Installing Cisco AnyConnect VPN for iPhone, iPad, and iPod Touch
Setting up KingVPN with Cisco any connect access under ios is again simple.
The following instructions go step-by-step through the creation process of a Cisco connection.
Downloading and installing the VPN software
The Cisco AnyConnect VPN software is available for download and installation through the App Store on iTunes
To find Cisco AnyConnect open the iTunes App Store on your device and search using keywords: “cisco anyconnect.”
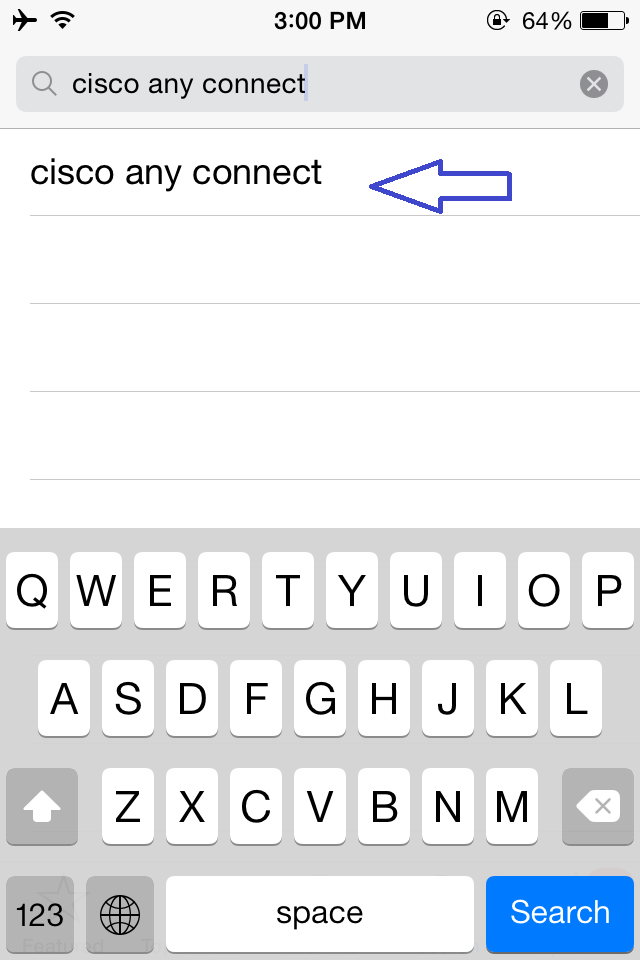
Click o the marked section and then ‘Install’ to download the app.
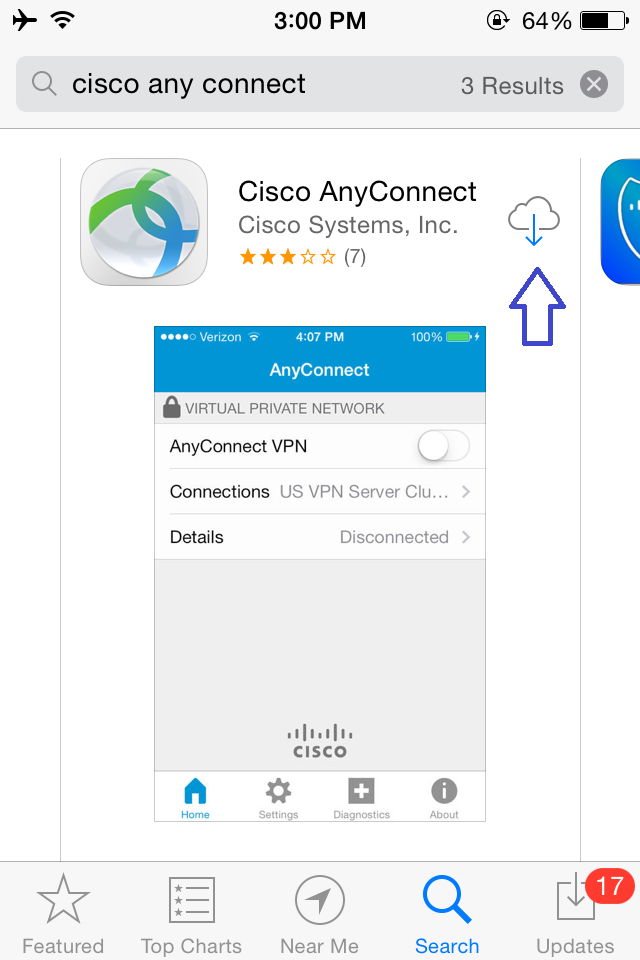
Click ‘Open’ to open the app on your device.
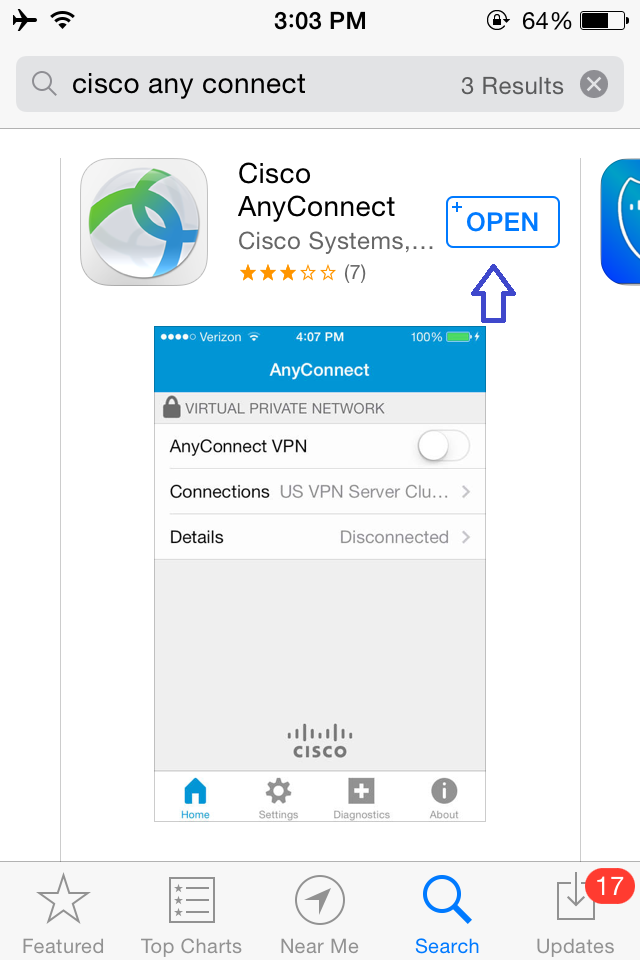
After installing, a confirmation window will open, stating that “Cisco AnyConnect Secure Mobility Client extends the VPN capabilities of your device. Do you want to enable this software?”
Tap OK
NOTE: This software may not be compatible with iOS 5 and older versions of iOS. Consult the App Store for compatibility with your device.
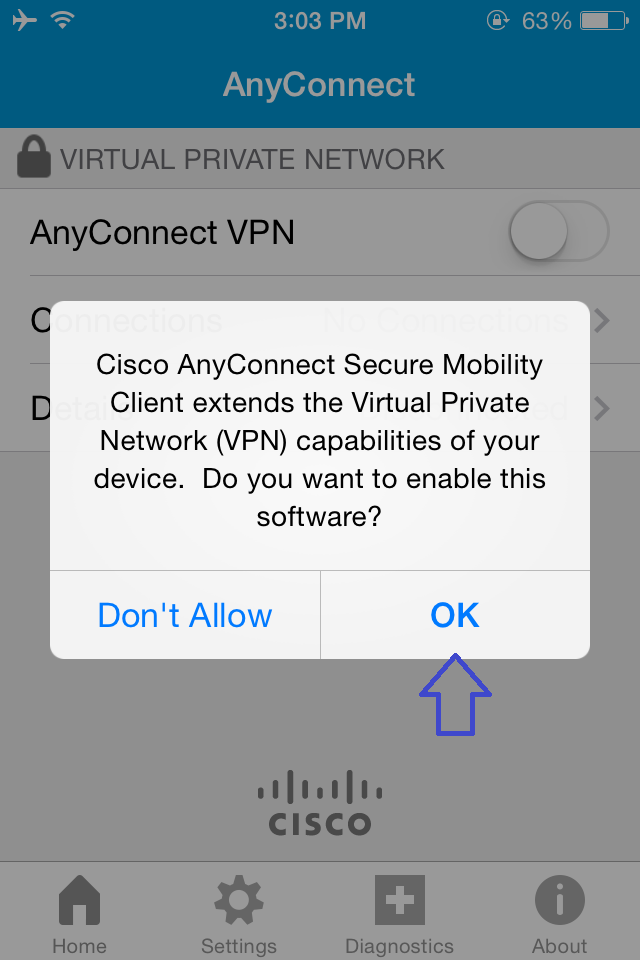
Click on “Setting”
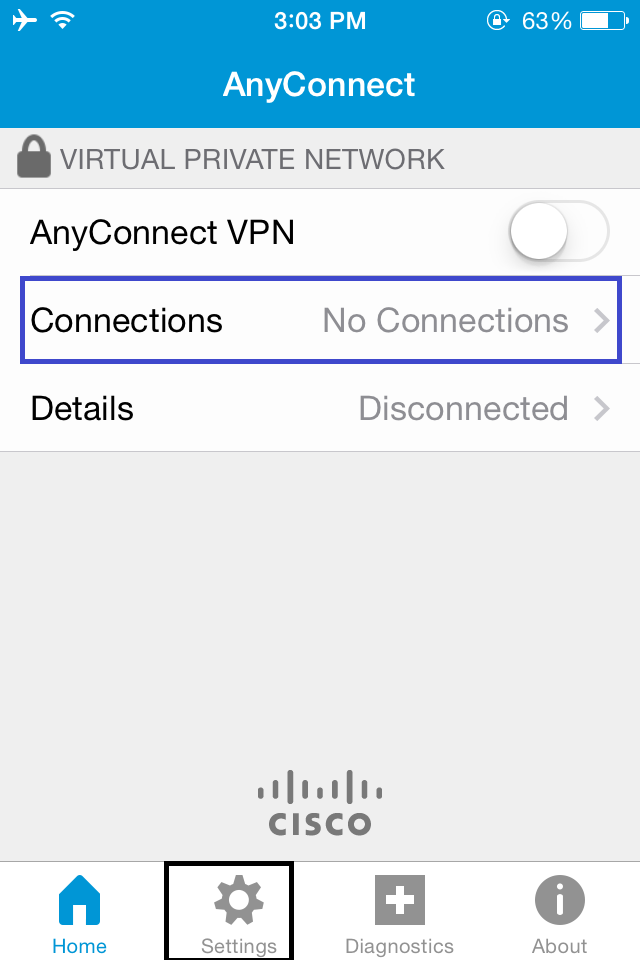
“Block Untrusted Servers” must be set to “Off”
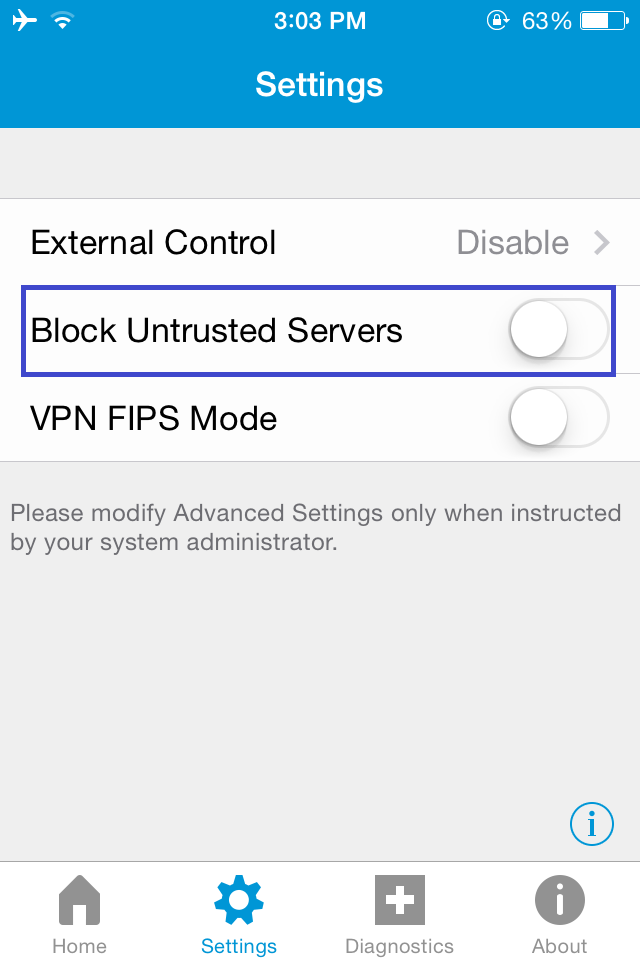
Tap “Add VPN Connection…” to add a new connection profile.
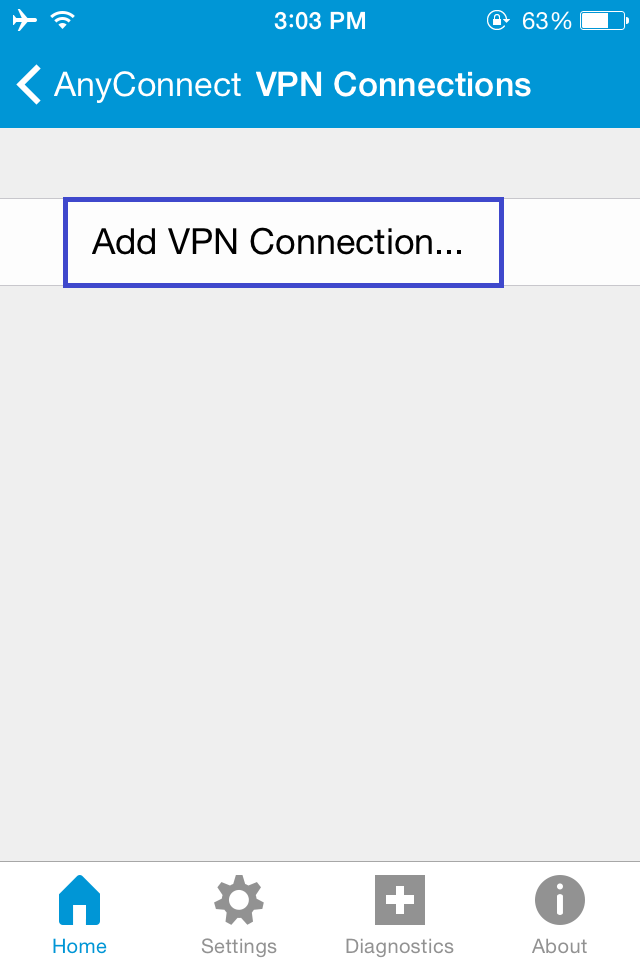
Enter the following VPN settings
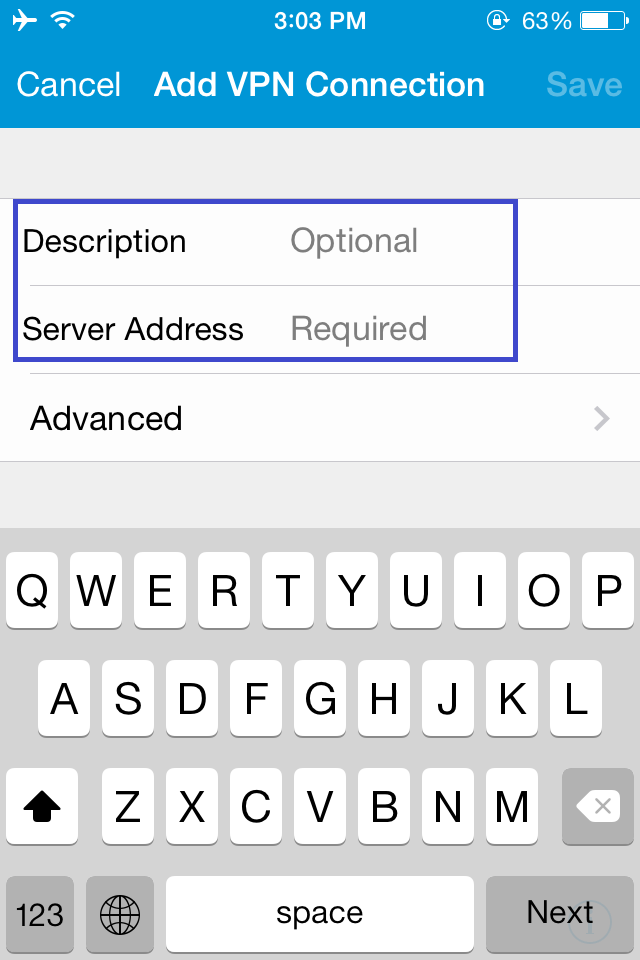
Description: KingVPN Cisco
Server address: cuk.kingvpn.com (For example)
Server addresses listed in below of this page
and then click “Save”
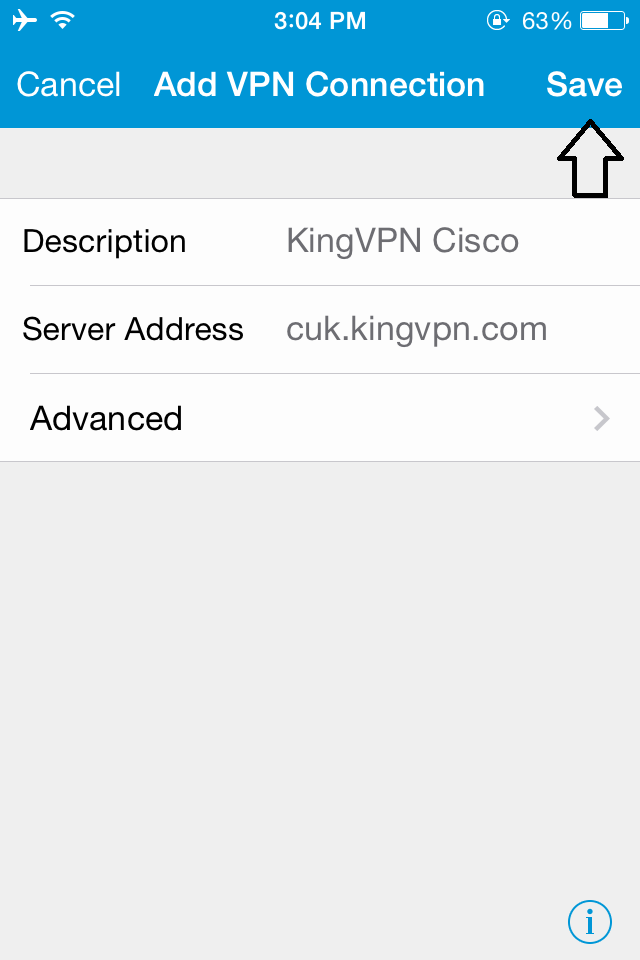
Select the “KingVPN Cisco” connection.
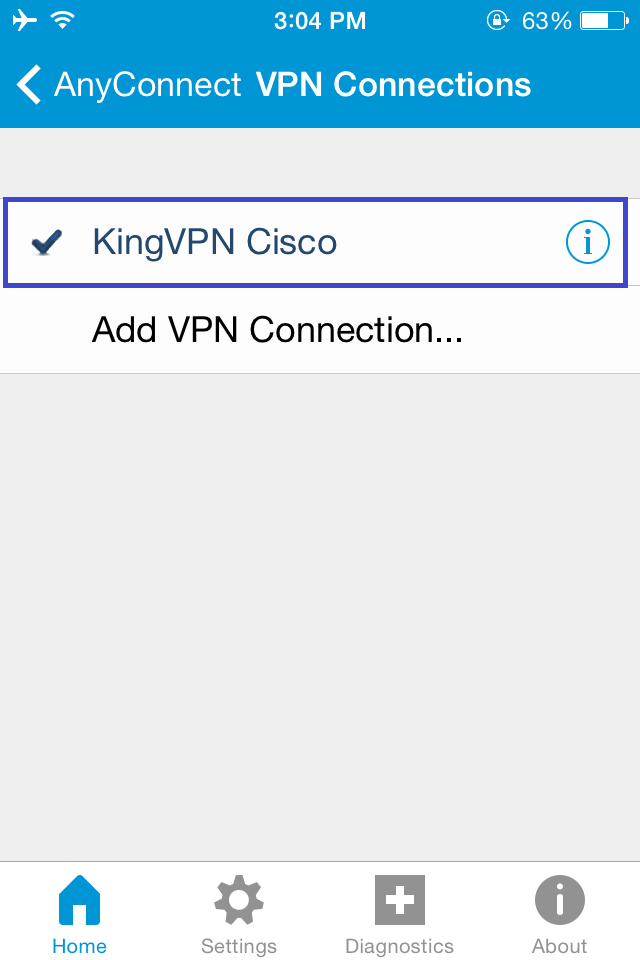
Swipe the AnyConnect VPN switch from Off to On.
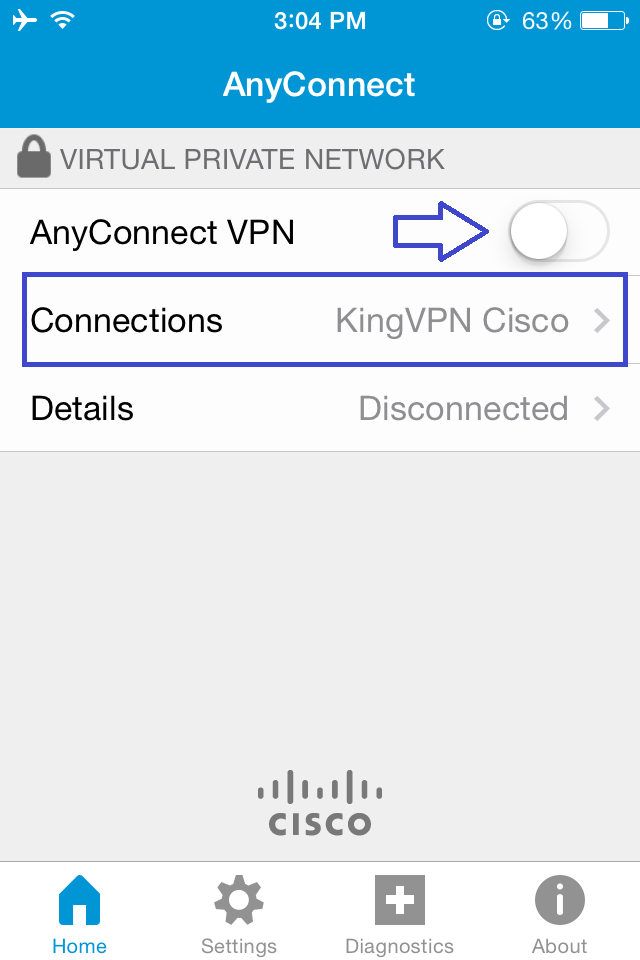
Click on the “Continue”
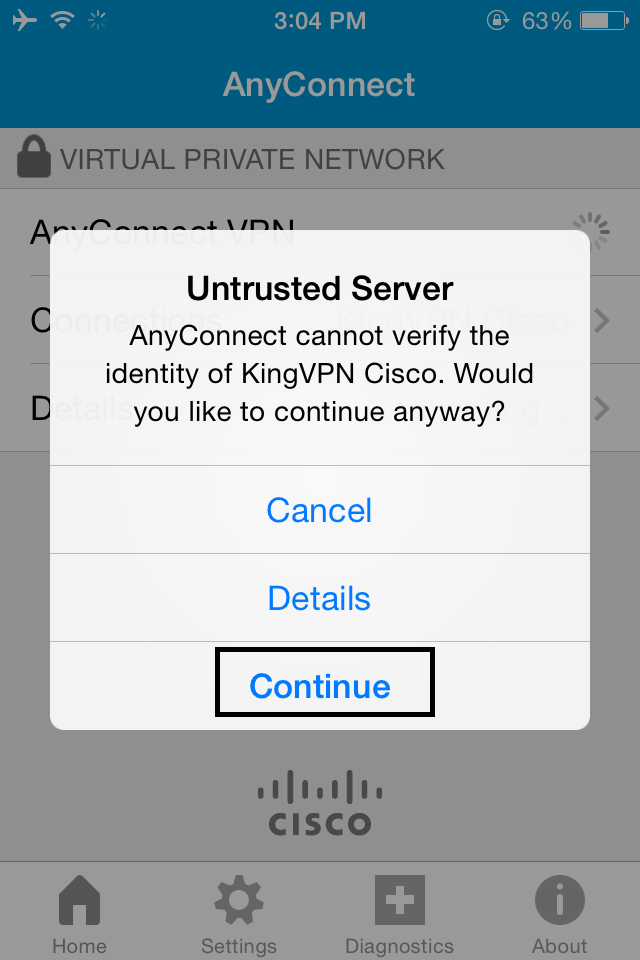
Input your username and the click on the Connect
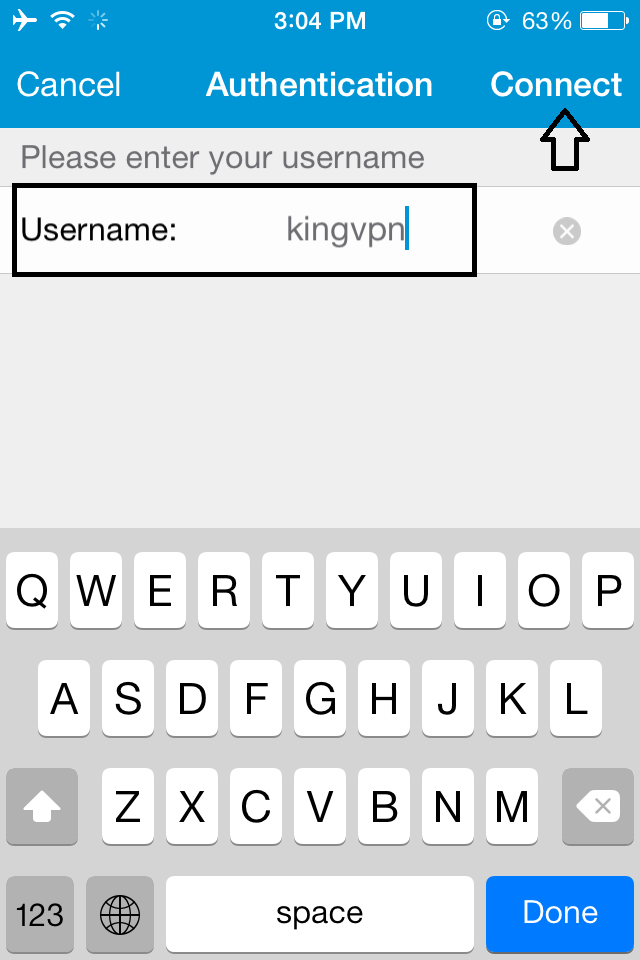
Input your password and the click on the Connect
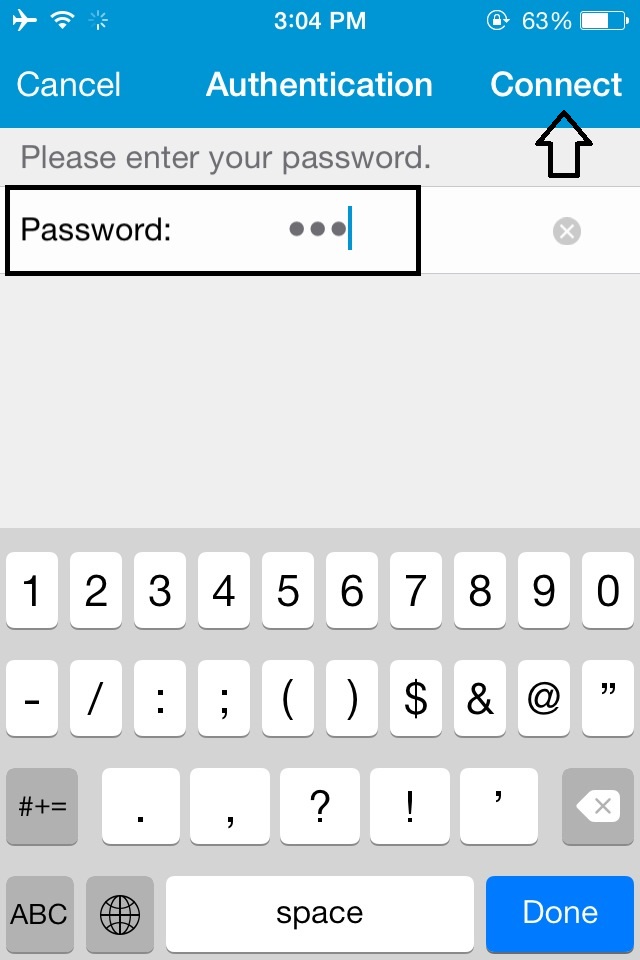
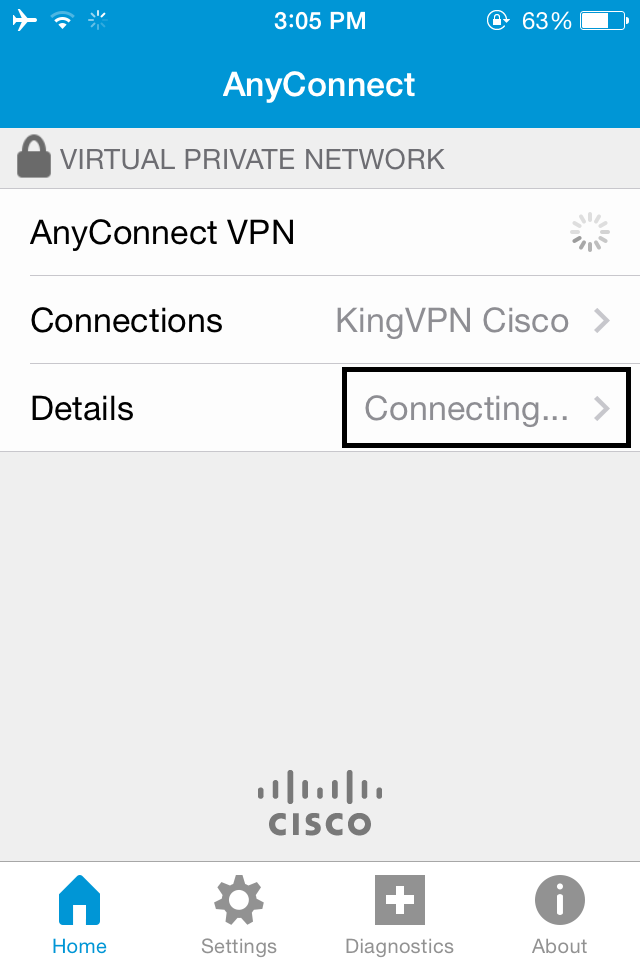
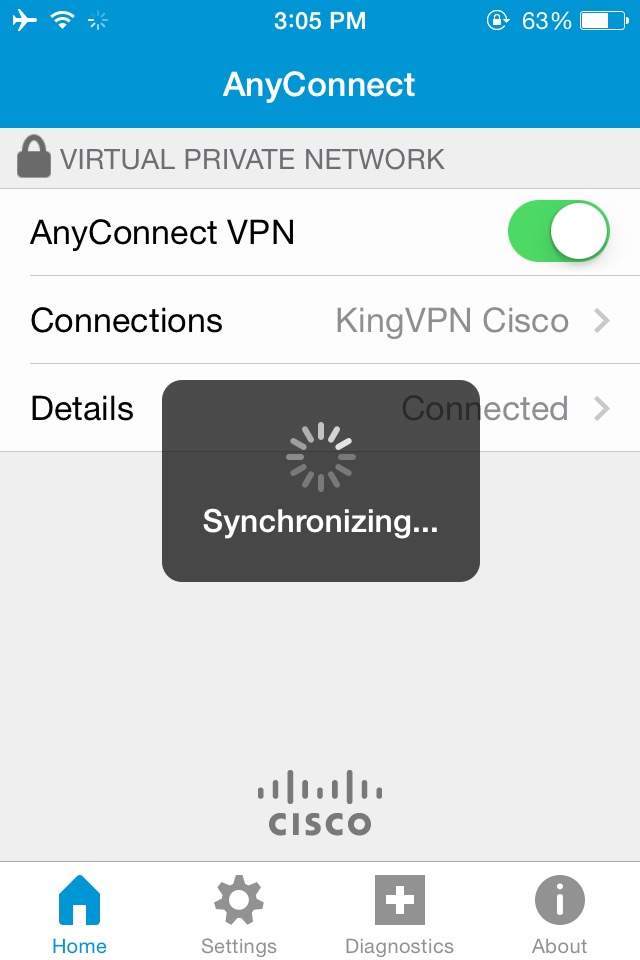
Now you are connected to KingVPN Cisco server.
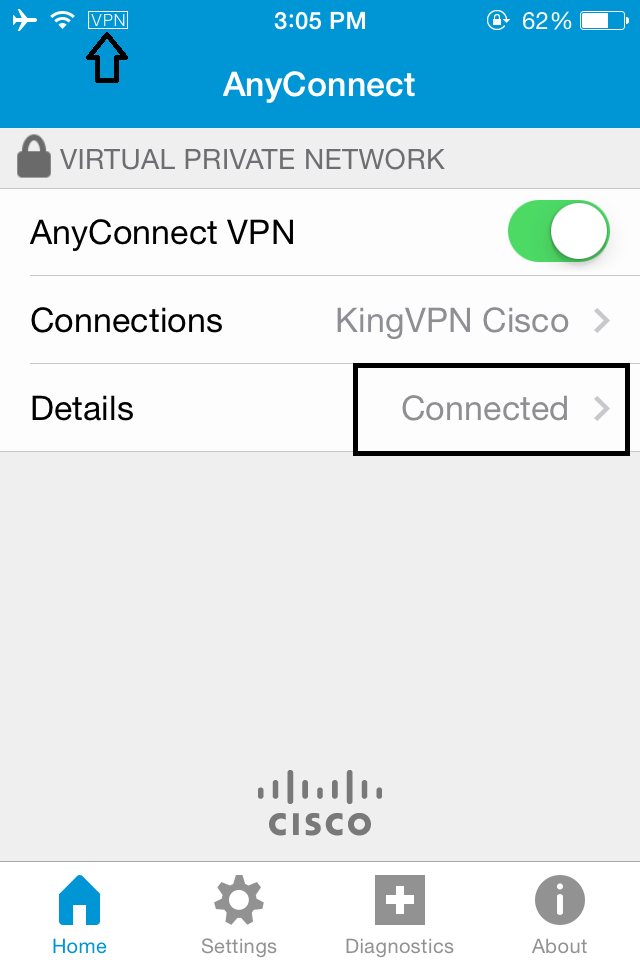
You can see servers address here
