How to Setup Kerio VPN on Mac OS
Step-by-step Guide to Setting Up OpenVPN on Mac OS X
Download the kerio VPN client files: Download dmg file Download zip file
To begin installation of Kerio VPN Client for Mac OS, navigate to your Downloads folder and double click dmg file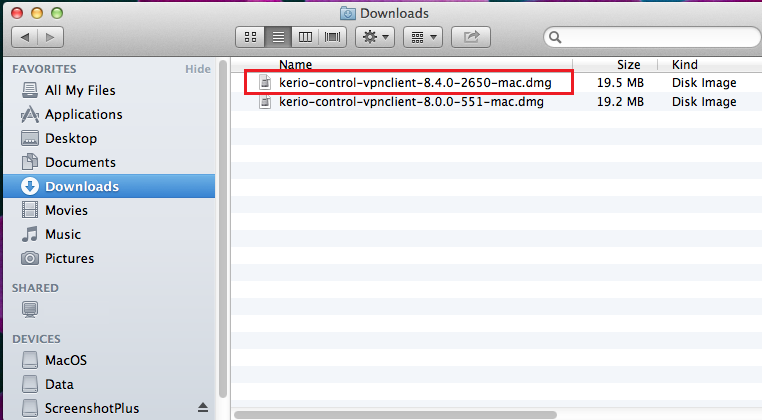
Click on the Kerio VPN Client Installer

Put the check in the box “Don’t warm me when opening…” and click on the “Open” button
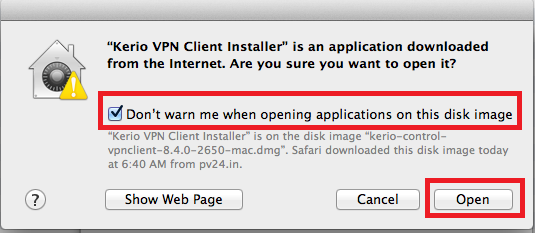
Click on “Install”
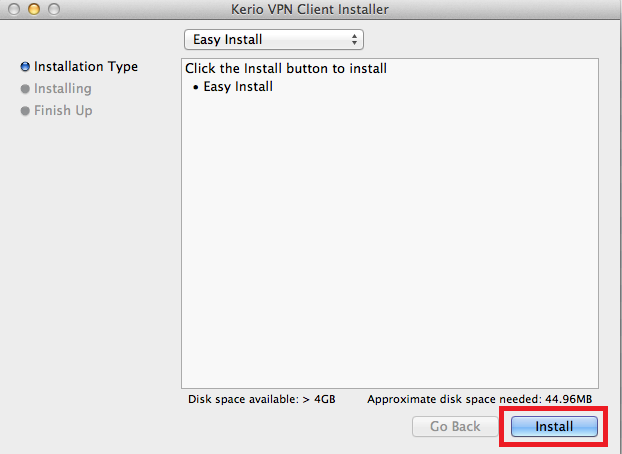
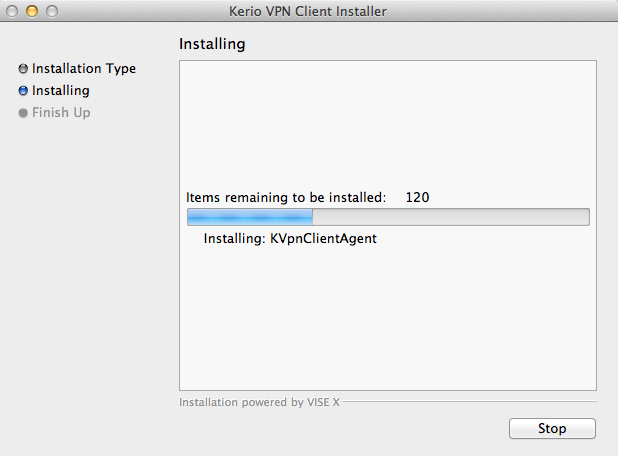
Installation finished, click on “Quit” button
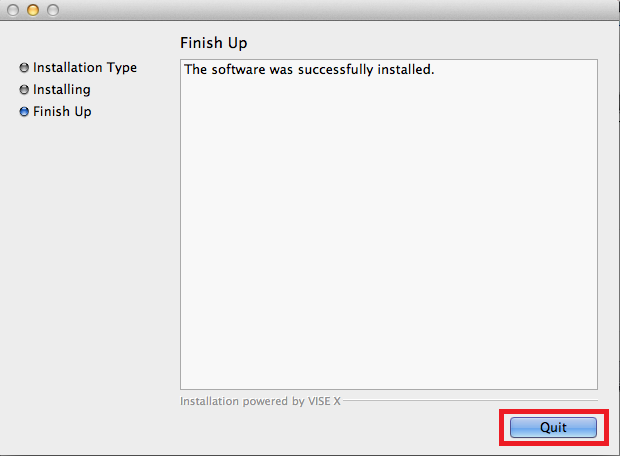
Once the Kerio VPN Client icon is inside the System Preference, double click it.
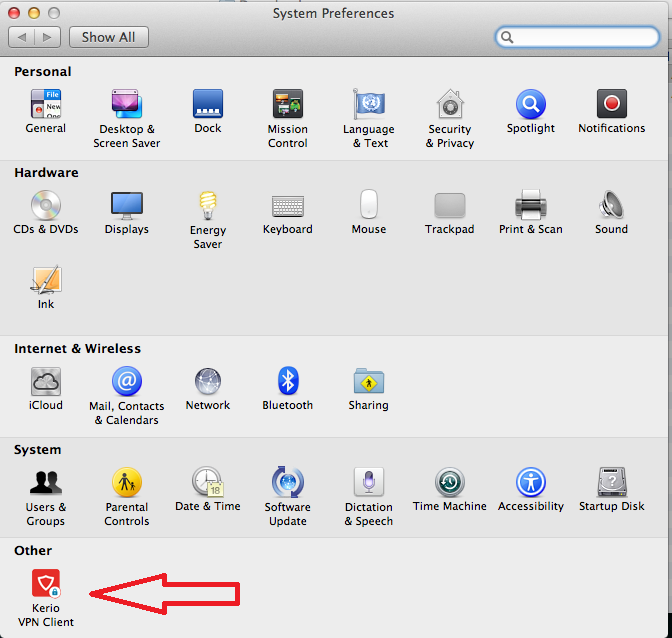
In the Server Address box, enter KingVPN Server Address. Server addresses listed in below of this page
In the Username and Password box Enter your KingVPN credentials
Then Click on the “Connect” button
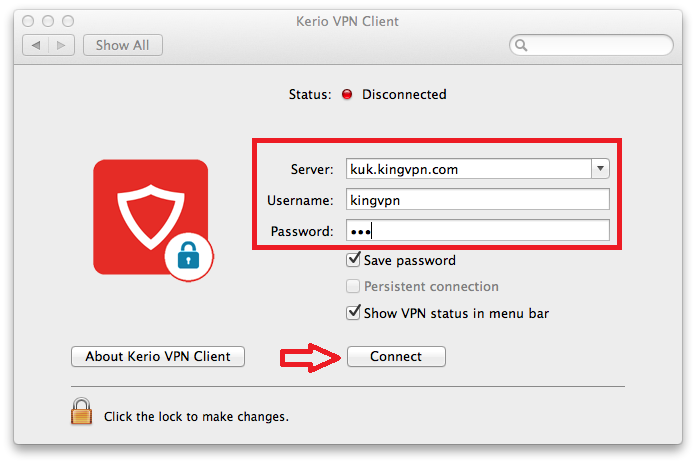
Click on “Show Certificate” button
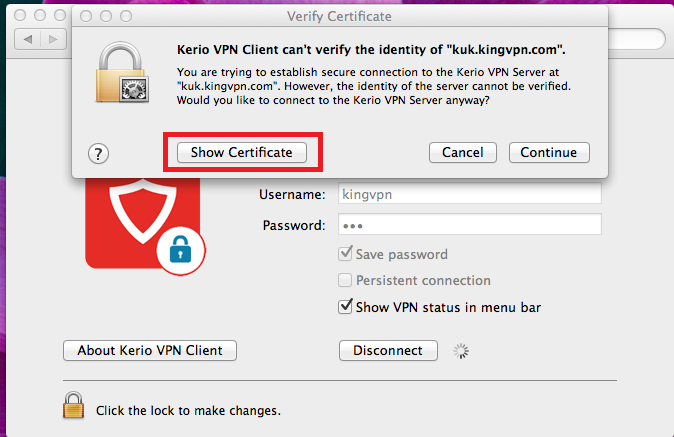
Put the check in the box “Always trust …” and click on the “Continue” button
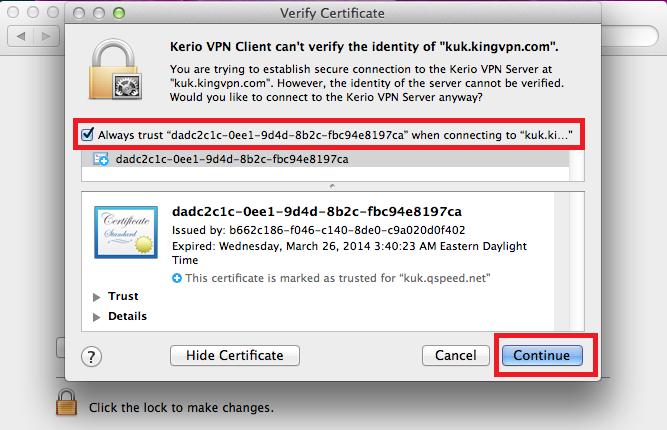
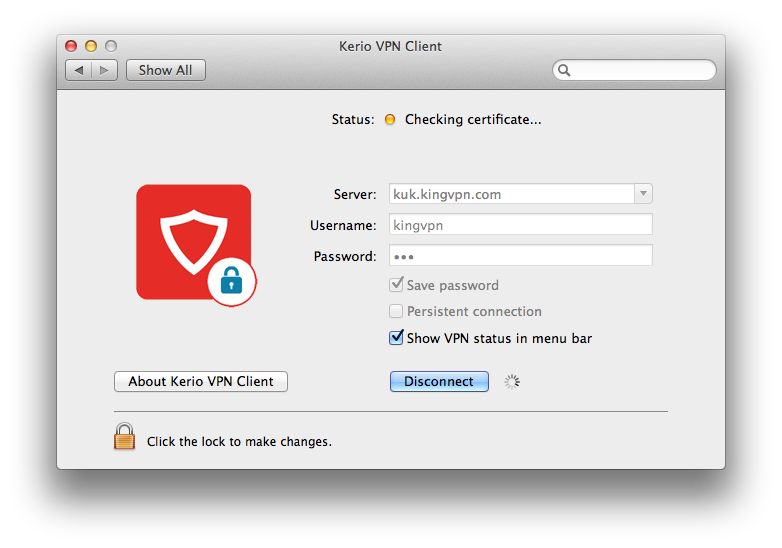
You are connected to Kerio VPN
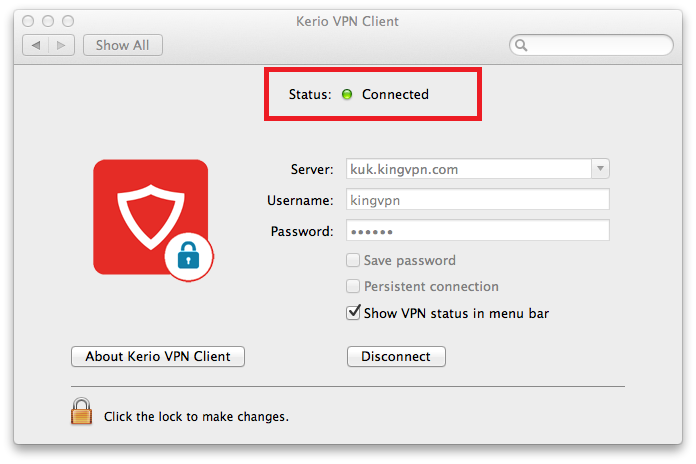
To disconnect you can do same beloow
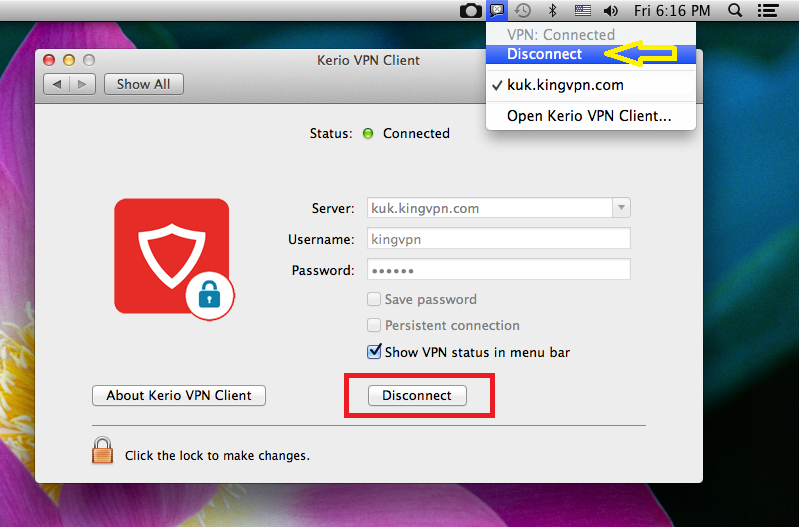
You can see servers address here
