How to setup openvpn on mac os x
Step-by-step Guide to Setting Up OpenVPN on Mac OS X
Our OpenVPN services active on both TCP and UDP protocols, you can use both of them
Download the Installation files: DownLoad
To begin installation of OpenVPN for Mac OS, navigate to your Downloads folder and double click “Viscosity1.4.4.dmg”.
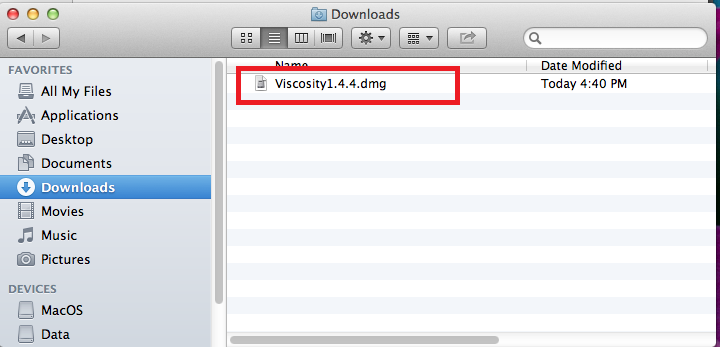
New window will pop up asking to drag the Viscosity icon inside the Applications folder in order to install Viscosity.Select and drag Viscosity icon to the Applications folder by holding your left mouse button down, release it once the icon is inside the folder.
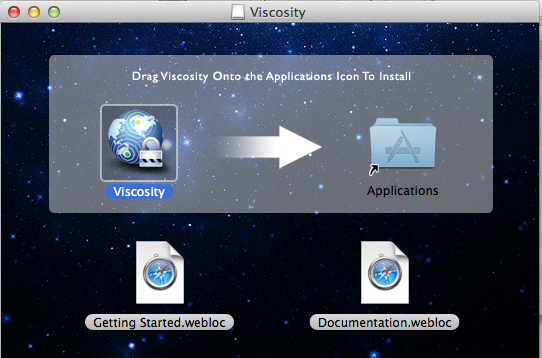
Once the Viscosity icon is inside the Applications folder double click it.
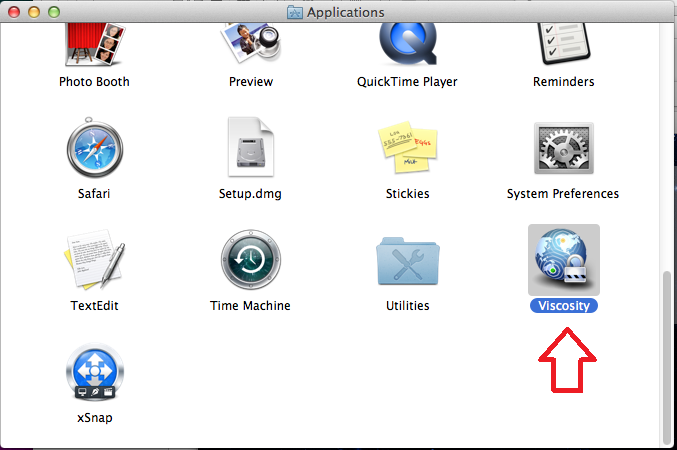
After quick installation, Viscosity icon appears on your menu bar near the top right corner of the screen
Click the Viscosity icon located on your menu bar and choose Preferences…
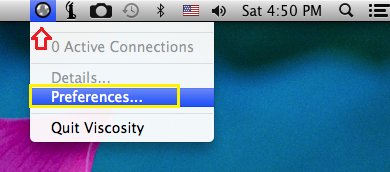
After install OpenVPN software you need openvpn profile
You must download configuration file ( zip format )
After download configuration file you must extract zip file ( you see tcp and udp configuration file )
In the opened window select connections tab and click the plus sign at the bottom right corner
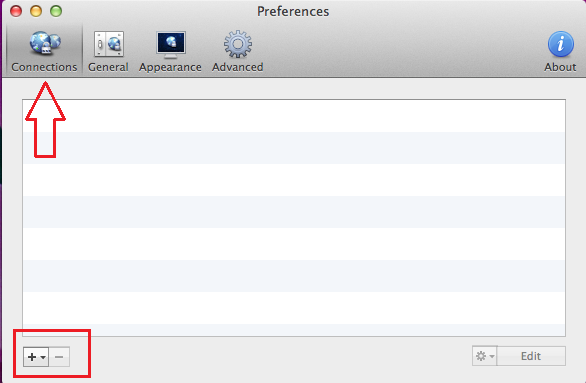
Then choose Import Connection > From File..
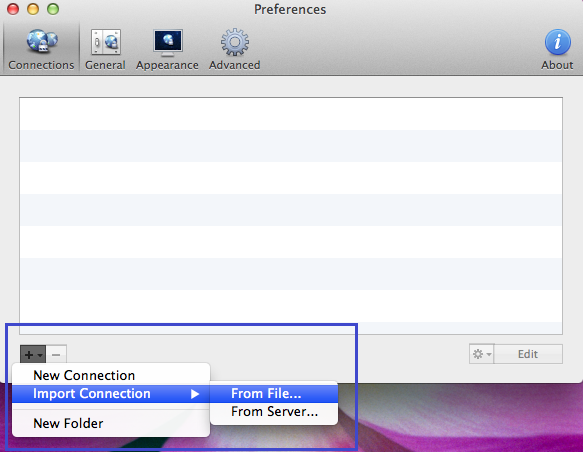
Another window appears in which you should choose config folder which was downloaded
You can choose TCP or UDP config file
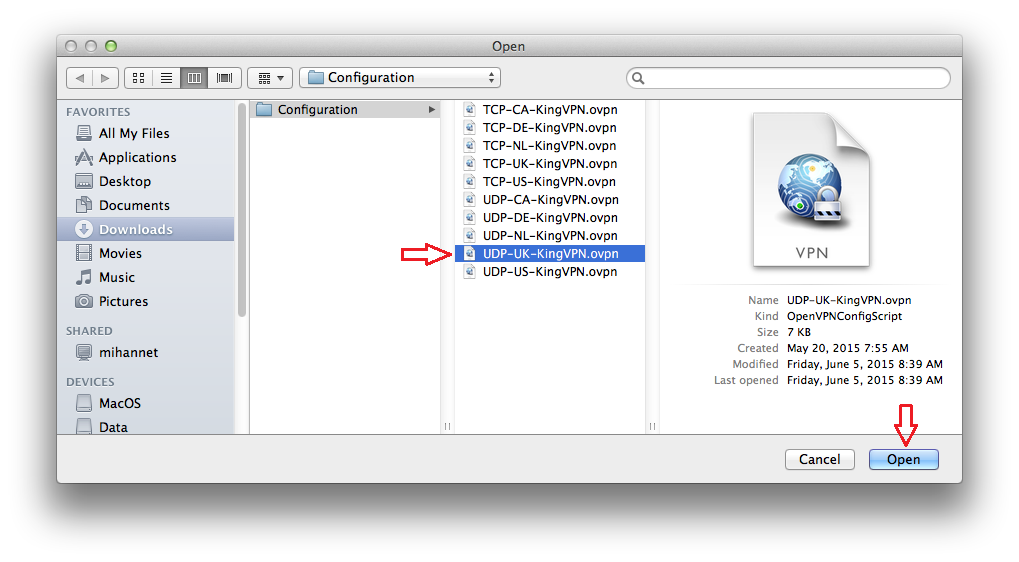
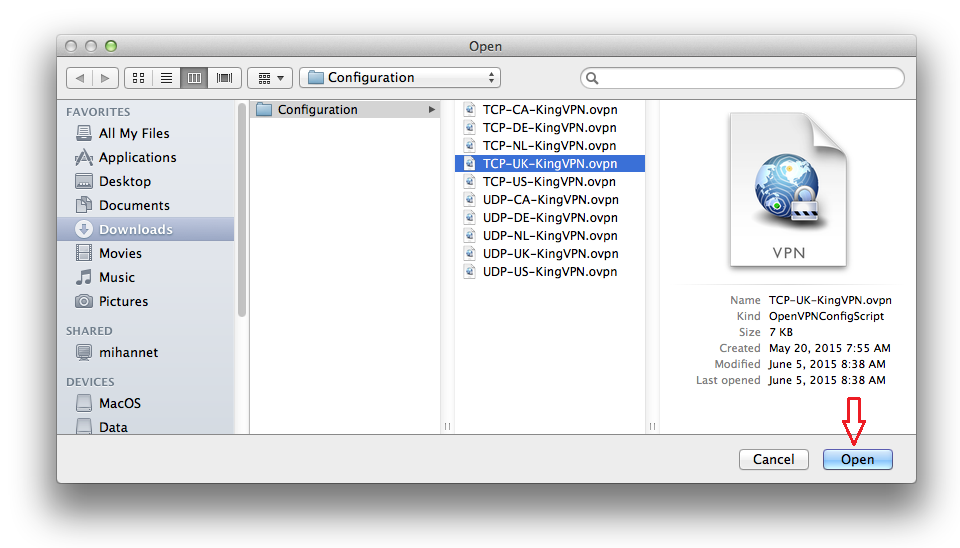
Success dialogue should appear saying that connection/s were imported successfully and you should already see connections in the background. Click OK and close the window.
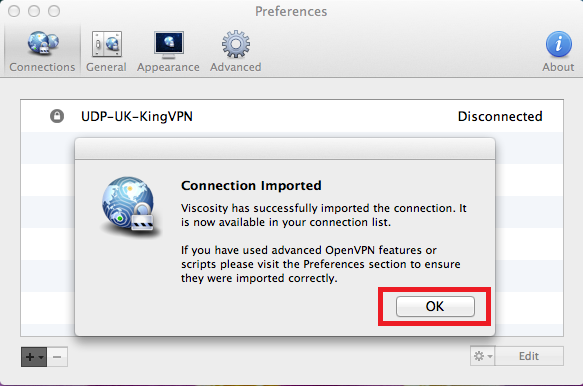
IF you want use OpenVPN on TCP Protocol you must set proxy setting.
But, if you want use UDP you don’t need proxy setting.
Double click on TCP connection to setup proxy setting
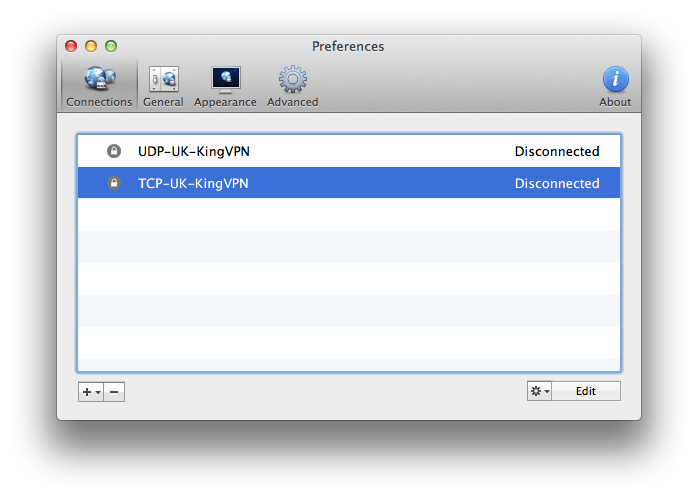
Go to Proxy Tab, then put the check in the box “Connect using proxy” and click on the “Save” button.
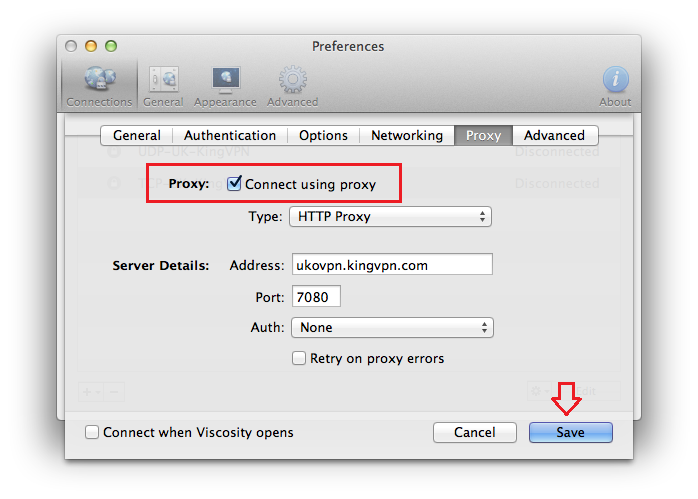
Click the Viscosity icon located on your menu bar near the top right corner of the screen, you should see a list of servers in a dropdown menu. Choose a server to connect to click on it once.
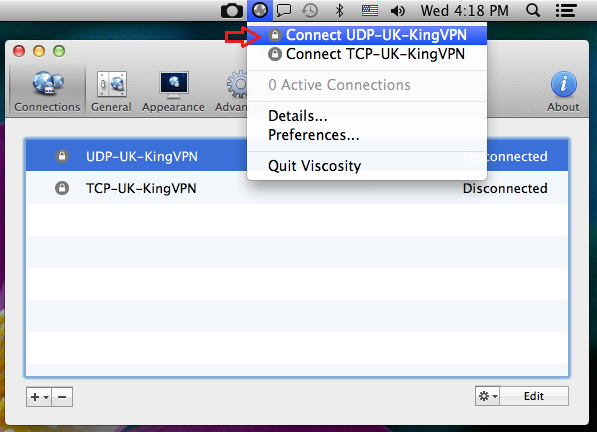
A new box appears asking for credentials. Enter your KingVPN credentials , check the box “Remember details in my Keychain” and proceed by clicking “OK”
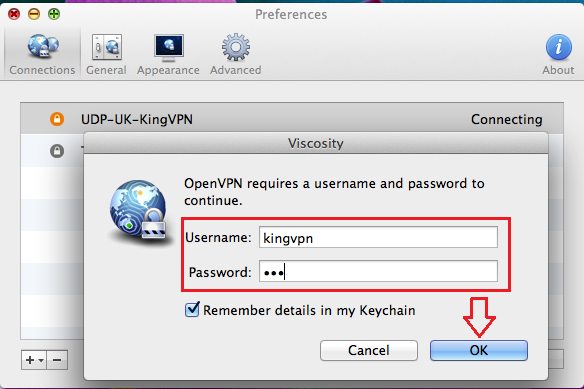
Shortly after connecting success message should appear near the top right corner of the screen
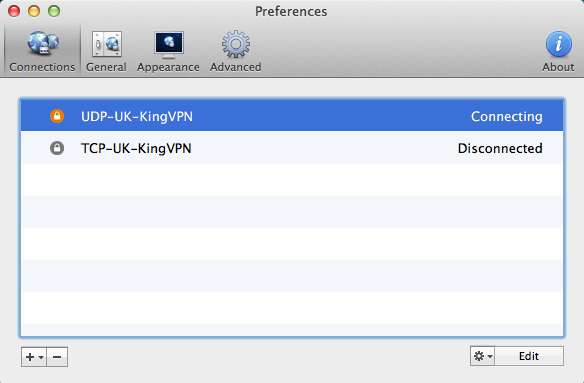
You are connected to OpenVPN
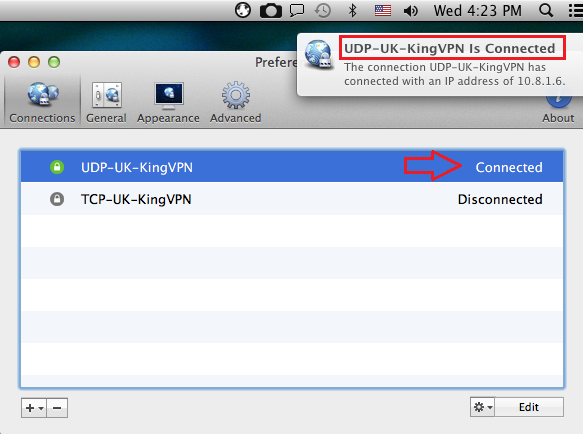
To disconnect, click on the Viscosity icon and click again on the same server and another disconnection message should appear.
You can see servers address here
