Manual Setup OpenVPN on windows 7 is as follows:
Download URL for software is:
Our OpenVPN services active on both TCP and UDP protocols, you can use both of them
Download OpenVPN Software
Download From OpenVPN website
Once you have downloaded the softeware, authorize it to run.
Click Next…
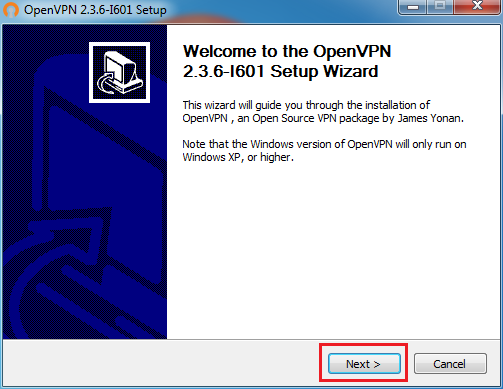
Click ” I agree ” to license
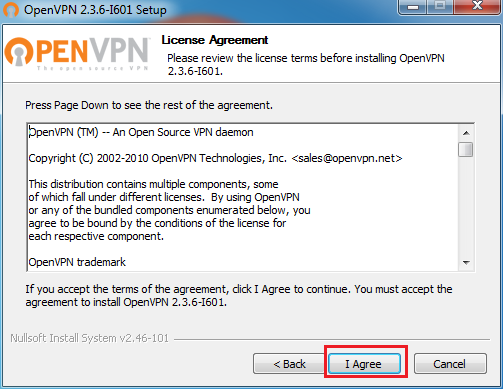
All check boxes are needed, hit ” Next “
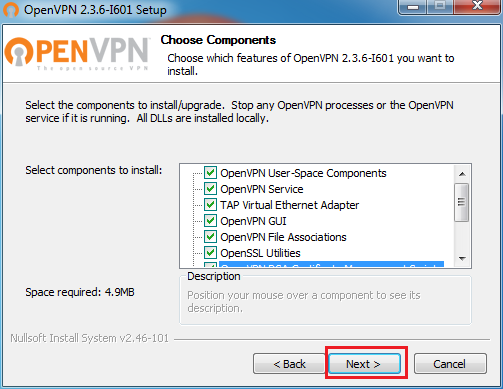
Leave the default location and click ” Install “
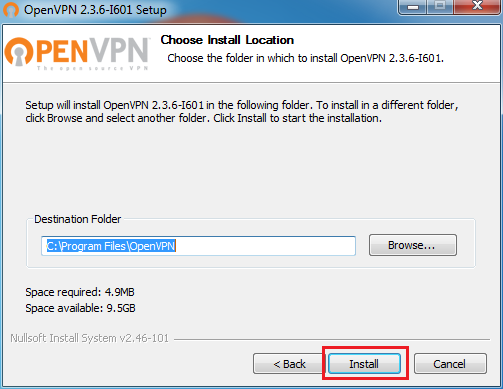
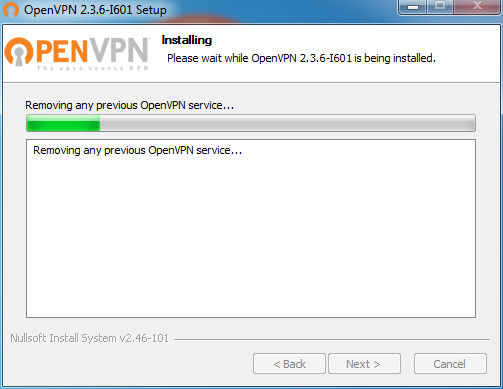
Click ” Install “
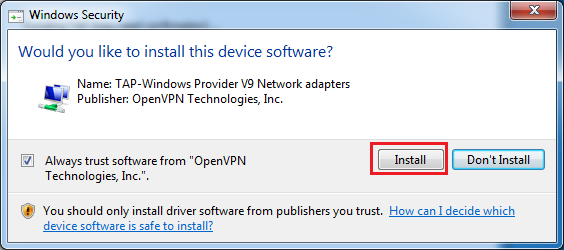
Click “Next” when install is completed
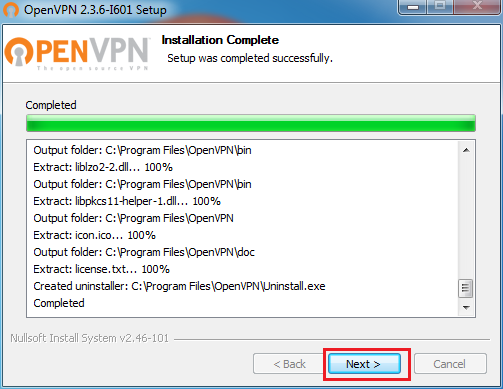
Click ” Finished “
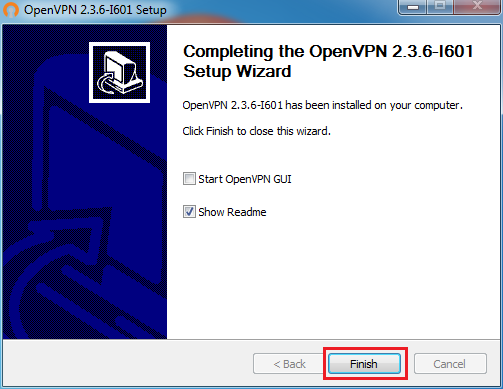
Now you must download configuration file.
Configuration File
Unzip the configuration file that you just downloaded.
Copy unzipped file to: “C:\Program Files\OpenVPN\config “
(note that the directory might be instead C:\Program Files (x86)\OpenVPN\config – when using the 32 bit version of the app)
When you have finished unzipping the KingVPN Configuration File it will look this in the directory.
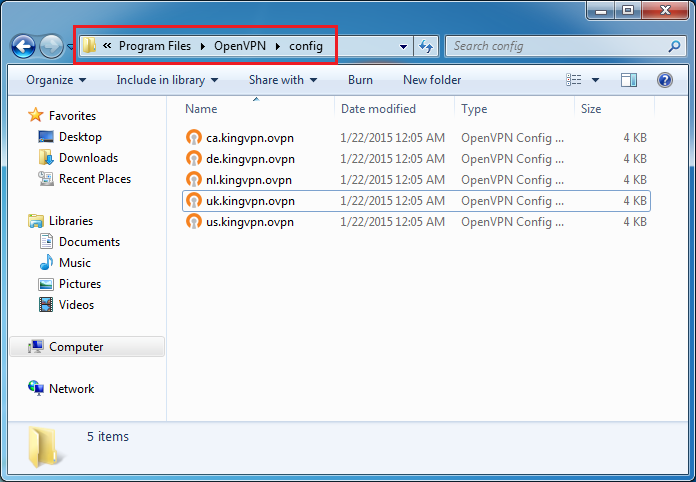
You can open OpenVPN from your Start Menu.
In some cases it’s necessary to enforce administrator privileges, by right-clicking the OpenVPN shortcut and select “Run as Administrator”.
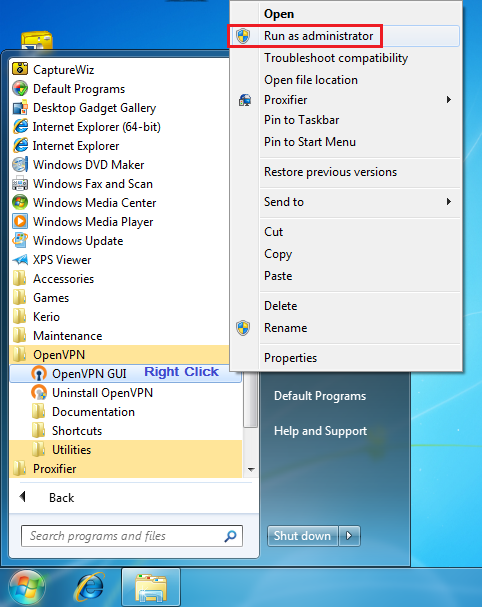
Once opened, an icon will appear in your system tray.
On system tray, Right click on the OpenVPN icon and choose your desired server and then click on the connect
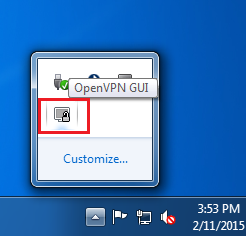
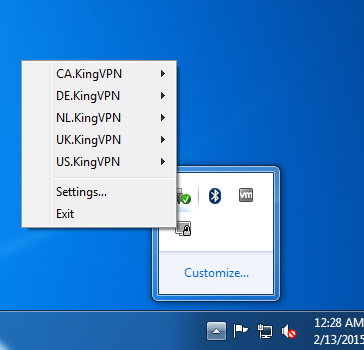
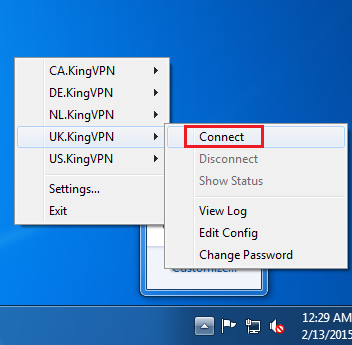
Put your “Username” & “Password” and click OK.
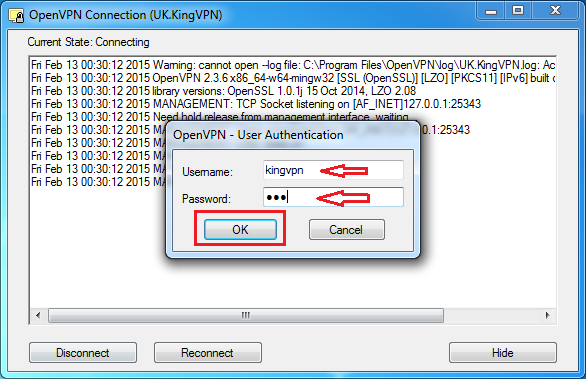
How to save username & password”
Open the *.ovpn config file with a texteditor.
Change the line “auth-user-pass” to “auth-user-pass password.txt”
Now create a password.txt file in the same folder where the config file is
The first line must contain your username, the second line must contain your password.
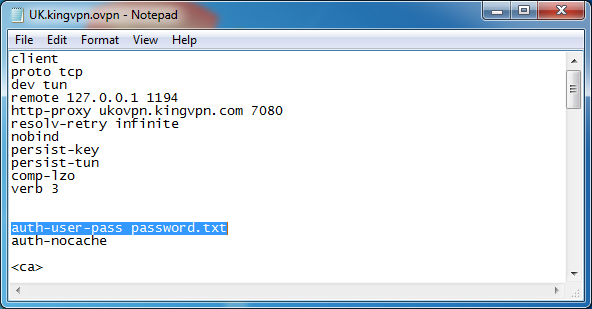
When you are connecting you can get status as shown below, and you can see that your OpenVPN working correctly or doesn’t work
If there are issues KingVPN technicians will want to see a copy and paste of this log.
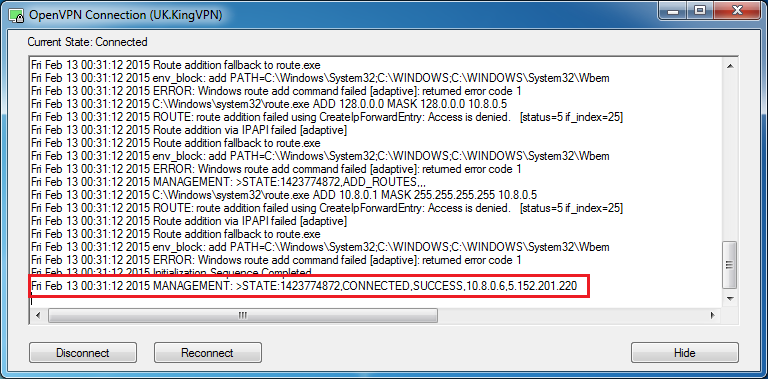
Now you are connected.
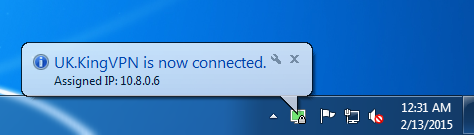
The icon should turn green and confirm you have been connected
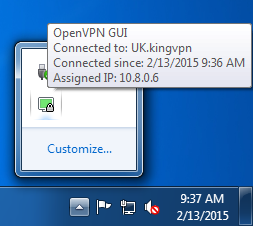
Please disconnect your OpenVPN as below
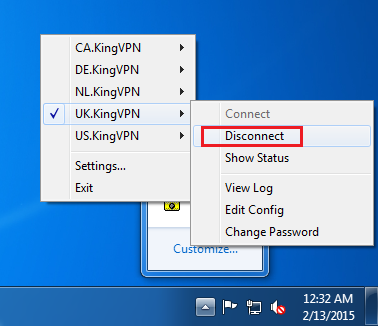
Good luck!
