Setting up PPTP VPN under Mac OS X
The following instructions go step–by–step through the creation process.
First, open the System Preferences by going to the Apple menu and click on the ‘Network‘
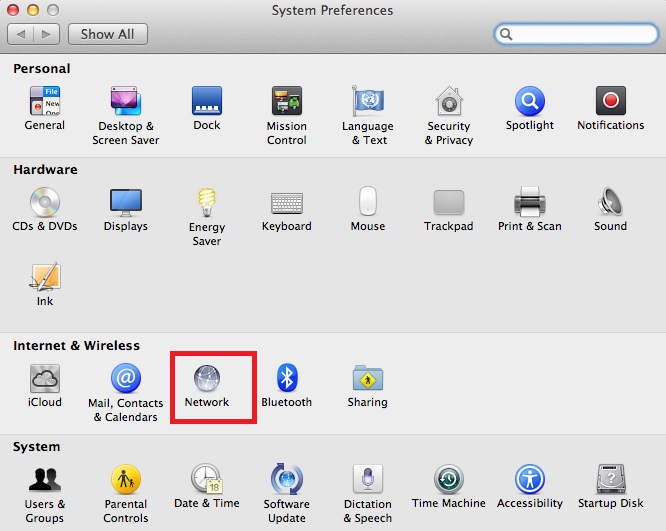
In the ‘Network’ system preference there is a list of network connections on the left side. Click the ‘+’ icon to make a new connection for the VPN.
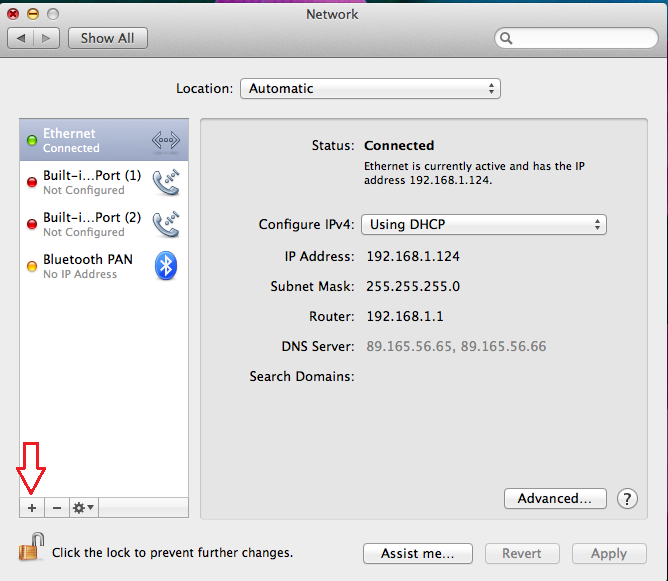
When you click the ‘+’ icon, a new service sheet appears. Click on the ‘Interface’ popup menu to see the list of choices. In the list, select ‘VPN’.
Then Click on the “VPN Type” popup menu and Choose “PPTP”
Next, set the Service Name to “KingVPN (PPTP) by typing into box (see below).
Click ‘Create’ to create the new connection.
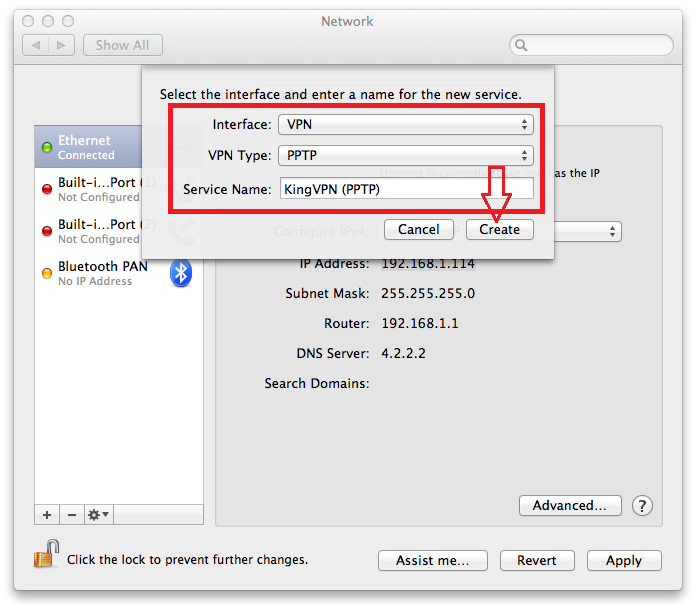
Now that you have a VPN connection, you’ll need to make a Configuration for it. Click the ‘Configuration’ popup menu.
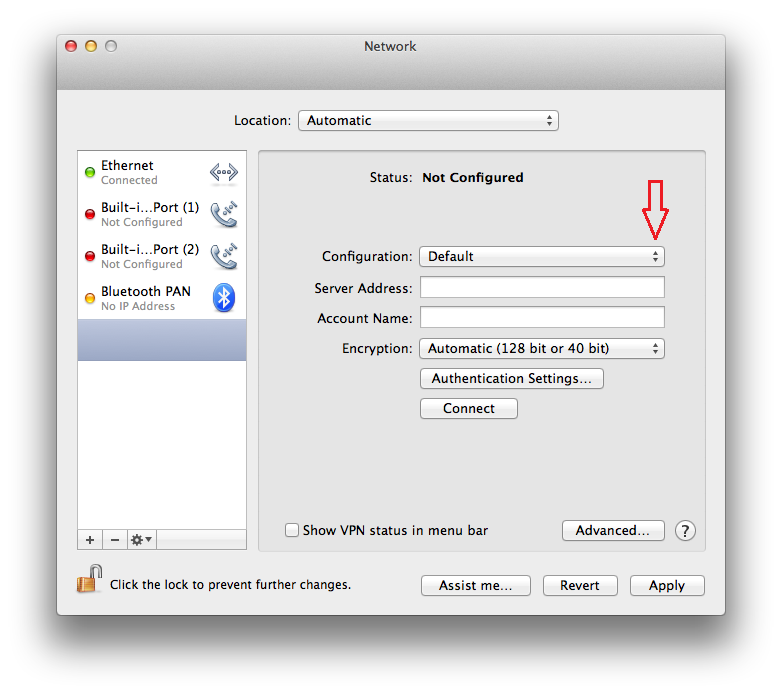
If you’ve set the VPN up before, you may see configurations in the list. Be sure to click “Add Configuration…” to add a KingVPN.com configuration (see below).
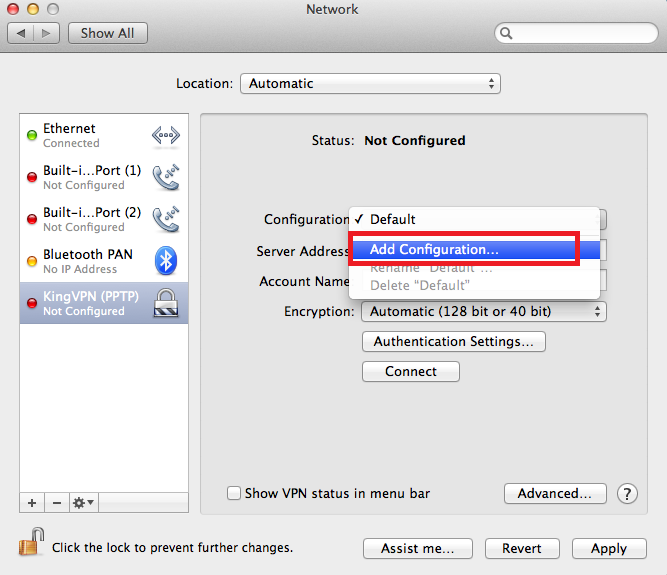
In the next screen, type ‘KingVPN-PPTP’ for the configuration name. Then click ‘Create’.
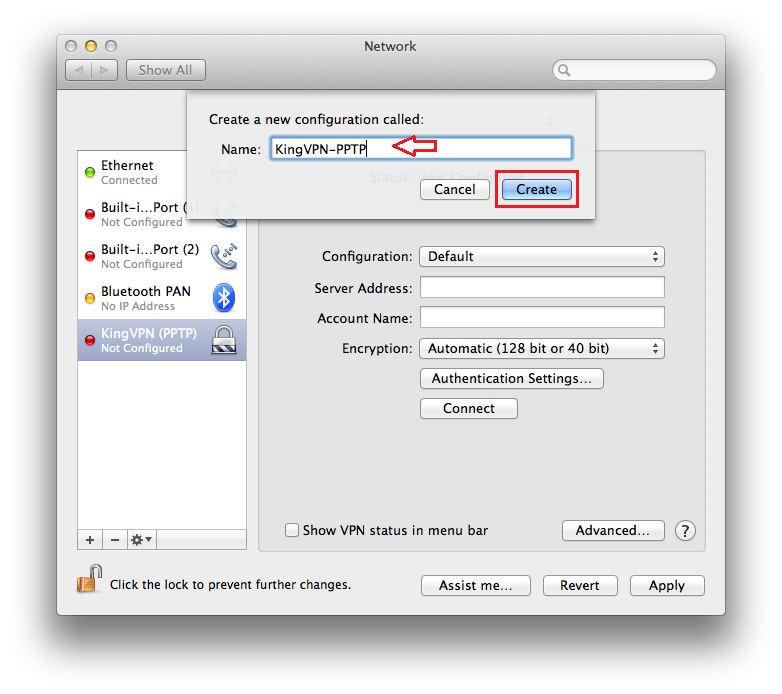
Now that we’ve created the configuration, we can start entering your VPN information.
In the Server Address box, enter KingVPN Server Address. Server addresses listed in below of this page
In the Account Name box, enter your username
In the Encryption box , select “None”
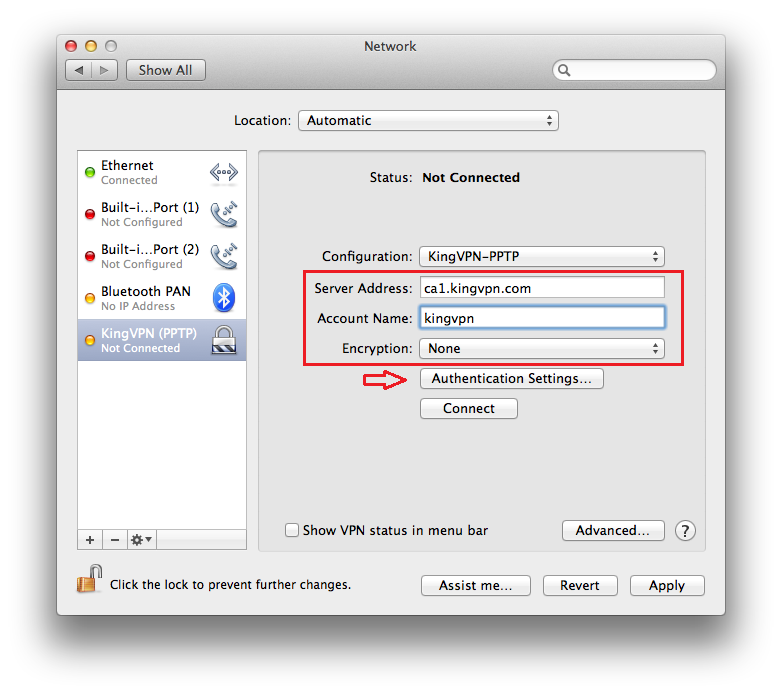 Then, click on the ‘Authentication Settings…’ button. A new sheet drops down.
Then, click on the ‘Authentication Settings…’ button. A new sheet drops down.
In the Password box, enter your password
When you’re done, click ‘OK’
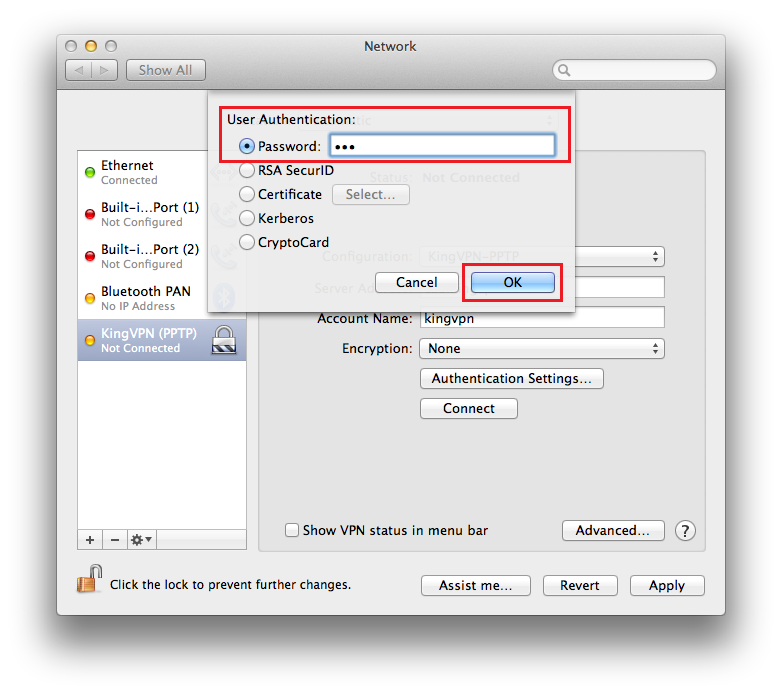
Next, we’ll need to adjust some of the advanced VPN settings. To do that, first click the ‘Advanced…” button. See the screen below for its location
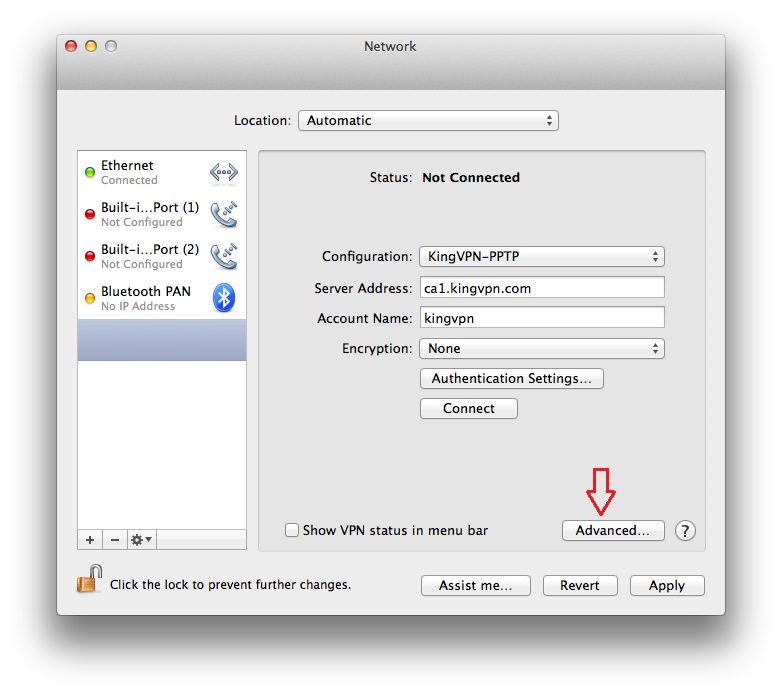
For the VPN to work effectively, the “Send all traffic over VPN connection” checkbox should be marked.
Optionally, check the “Use verbose logging” option. That will make it easier to see what’s happening if you are having connection problems.
When you’re done checking the options, click the “OK” button.
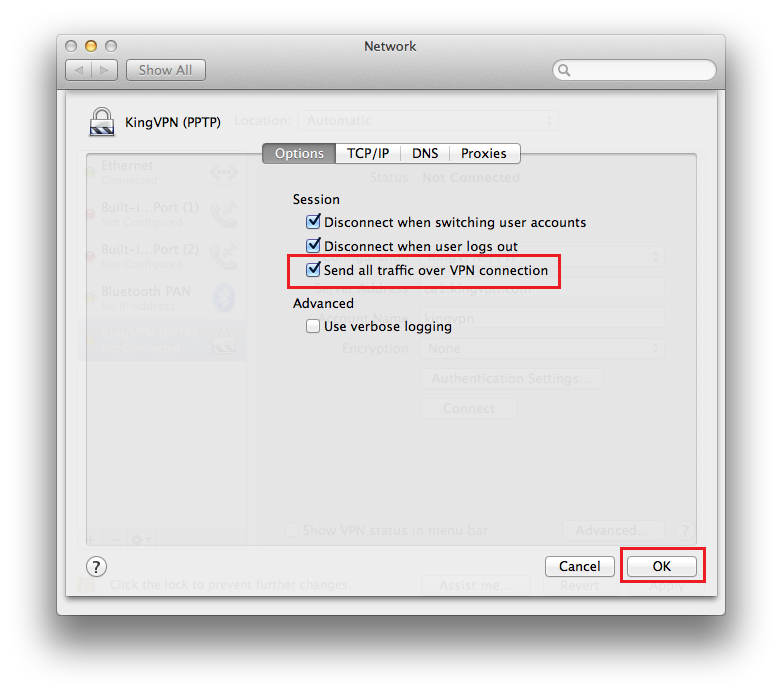 To actually save the configuration, click the ‘Apply’ button in the bottom right of the window
To actually save the configuration, click the ‘Apply’ button in the bottom right of the window
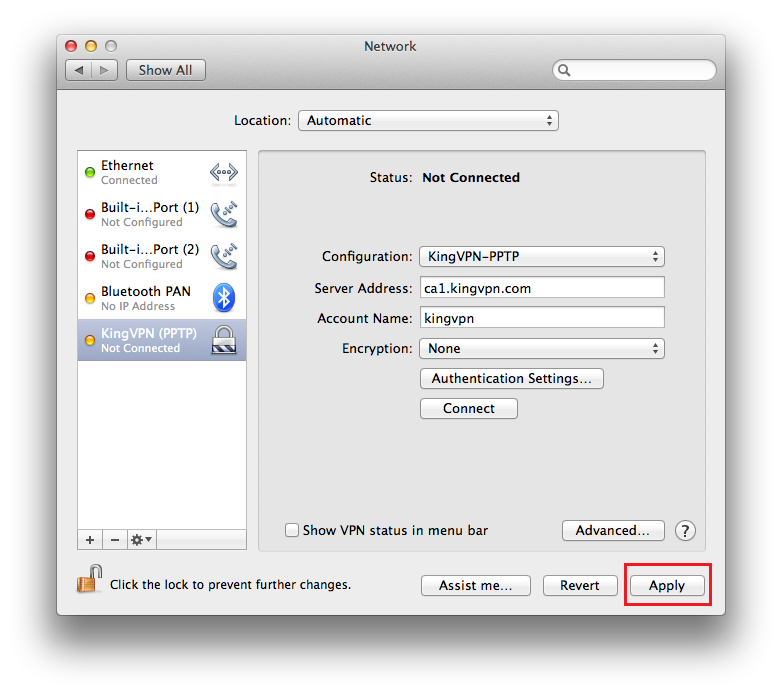 Now when you want to connect to the VPN, you can either choose the VPN configuration from the VPN menu or select your VPN connection in the connection list and click the “Connect” button .
Now when you want to connect to the VPN, you can either choose the VPN configuration from the VPN menu or select your VPN connection in the connection list and click the “Connect” button .
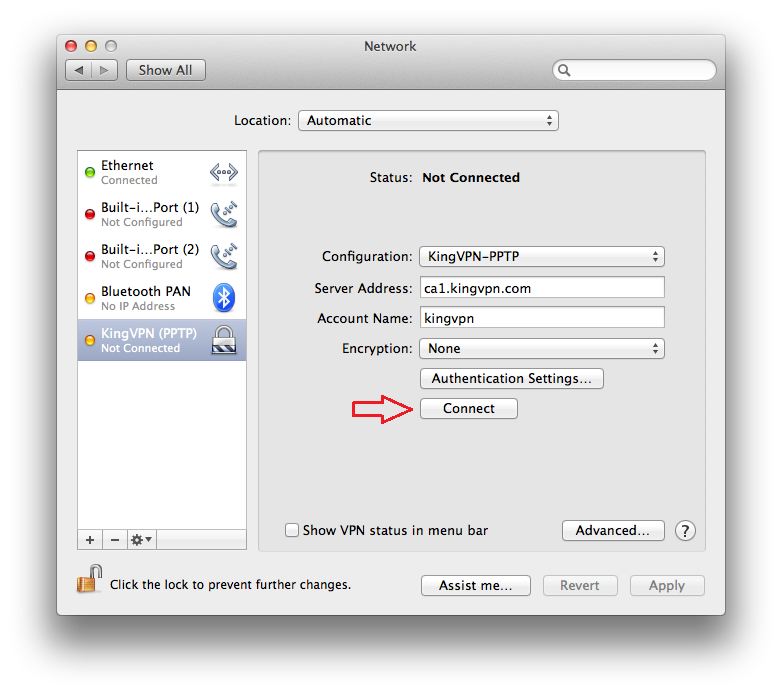
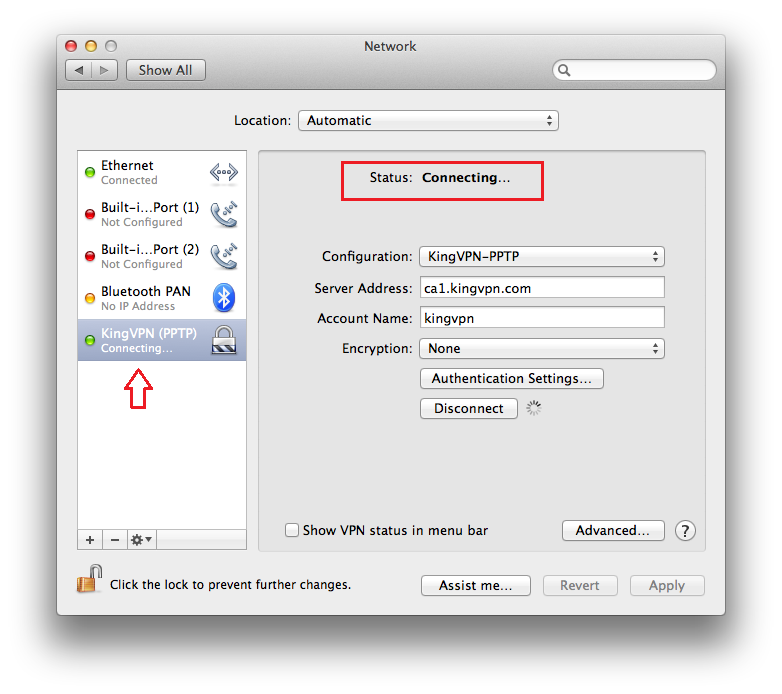
Done. You are connected
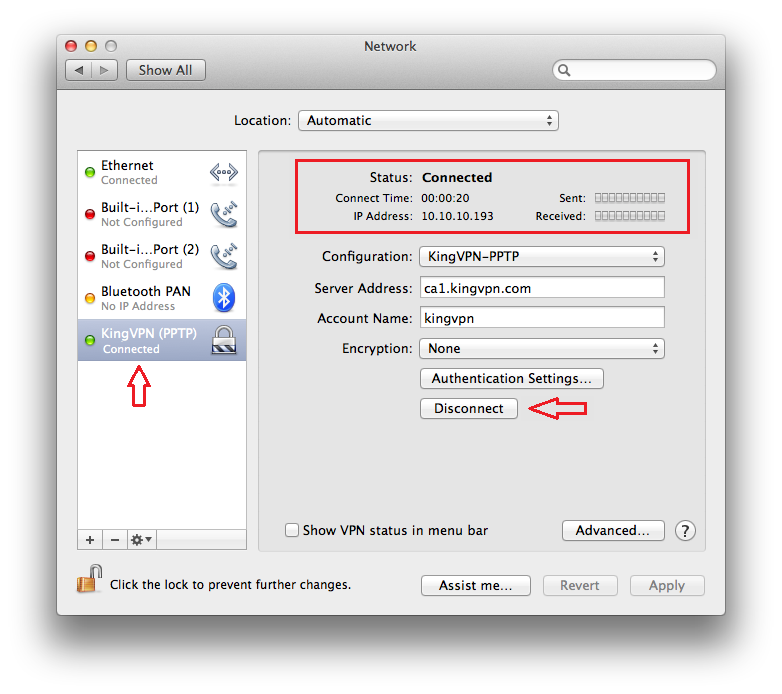
You can see servers address here
