Windows 7 PPTP VPN Setup Tutorial
Setting up KingVPN with PPTP access under Windows 7 is again simple. The following instructions go step-by-step through the creation process of a PPTP connection.
First, Open Network and Sharing Center from Control Panel. Then choose Set up a new connection or network.
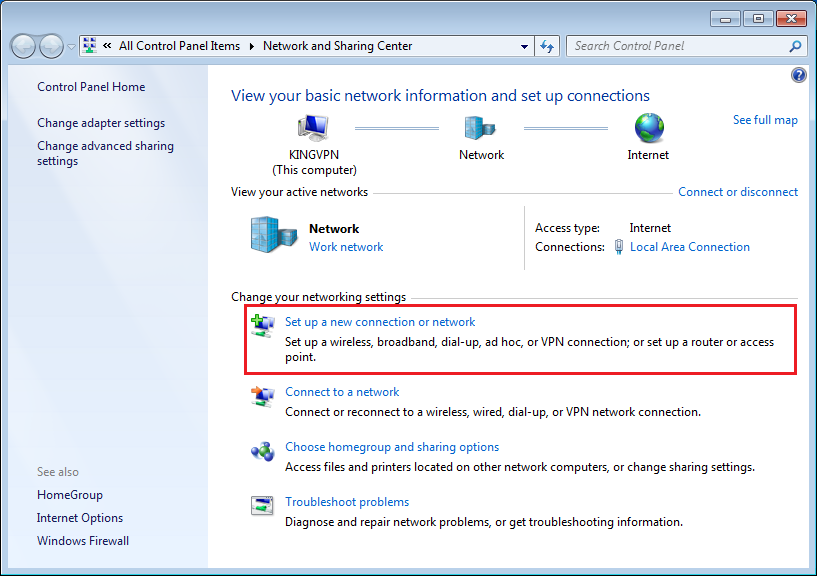
In the next window, choose Connect to a workplace..
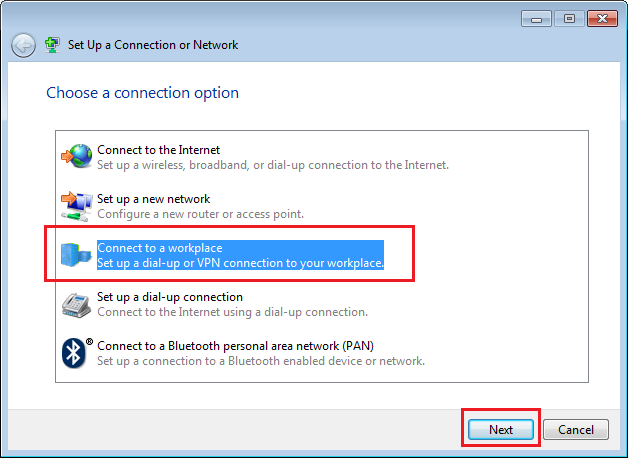
In the next window, choose Use my Internet Connection (VPN).
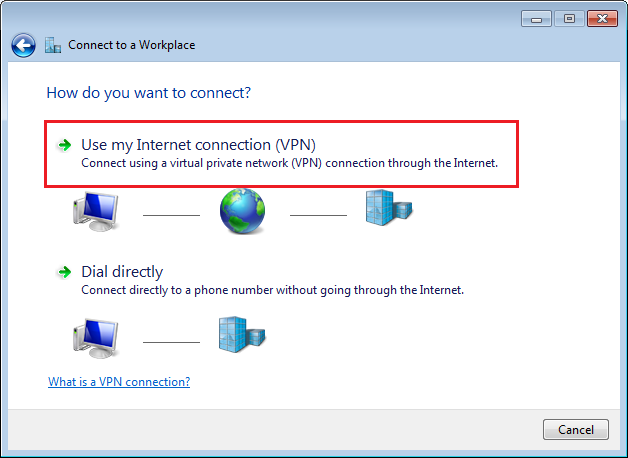
In “Internet Address” section type in the name or the IP address of a KingVPN server
In the “Destination name” type in your favorite name
Server addresses are listed at the bottom of this page
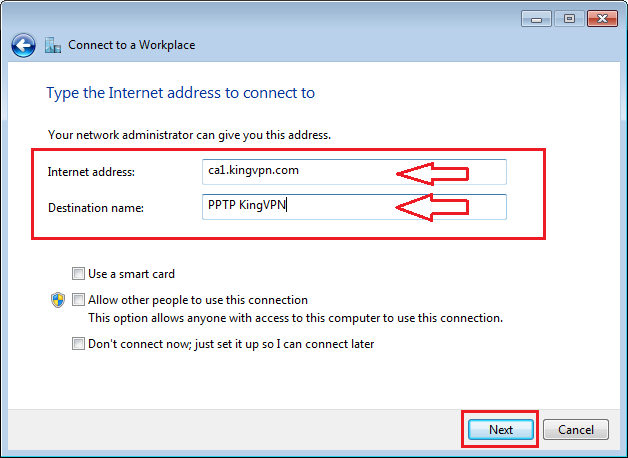
Put Username and Password
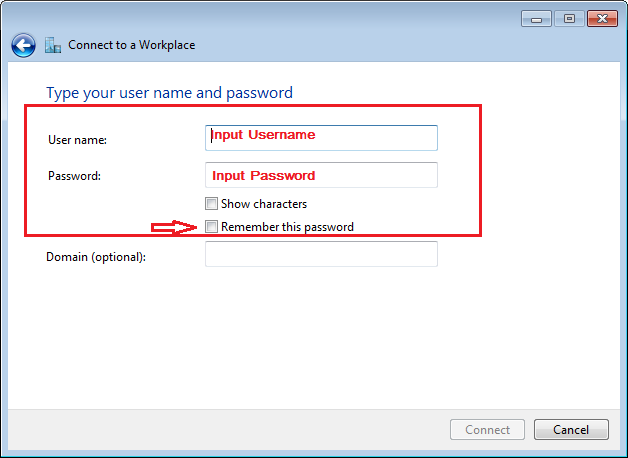
Click on the “Connect” button
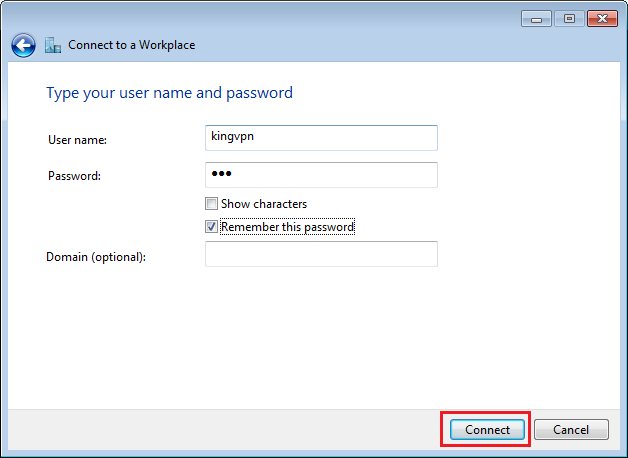
Click on “Skip”
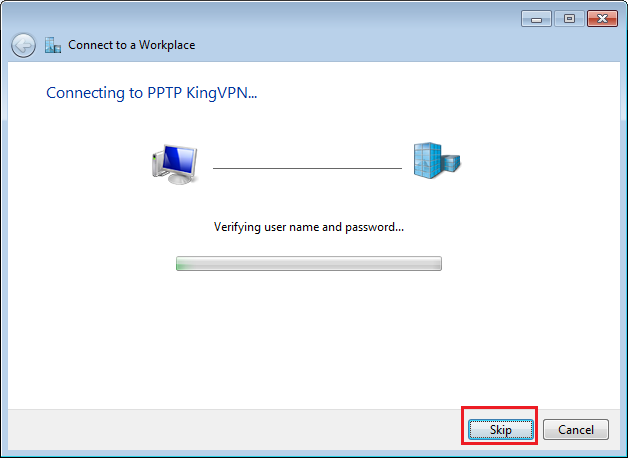
Click on the Network card , you should see the KingVPN PPTP Connection that you have just set up.
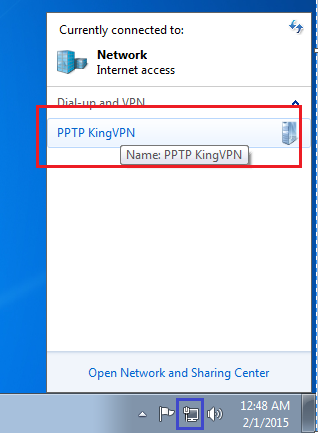
Right–Click on the KingVPN connection , and choose Properties from the menu.
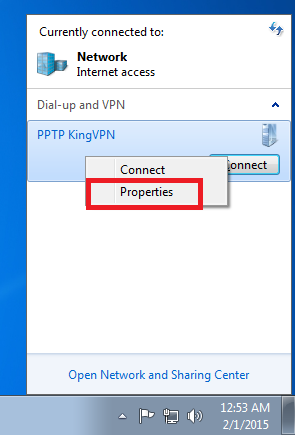
Select the General tab and in the Specified location you can put or change server address
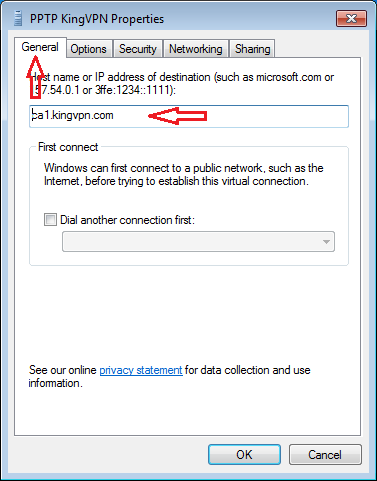
Select tab “Security”, On “Type of VPN ” section, select “Point to Point Tunneling Protocol (PPTP)”
On “Date encryption” section, select “Optional encryption (connect even if no encryption)”
Select Allow these protocols and tick as shown in the following picture and then click “Ok”
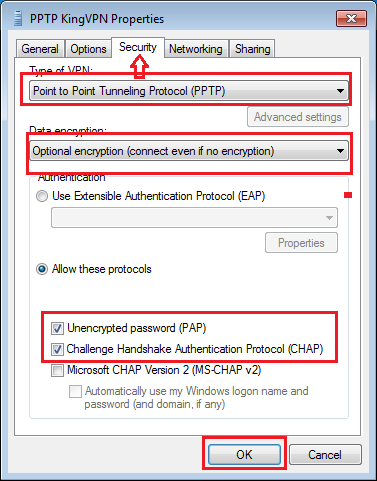
The connection is now ready to use
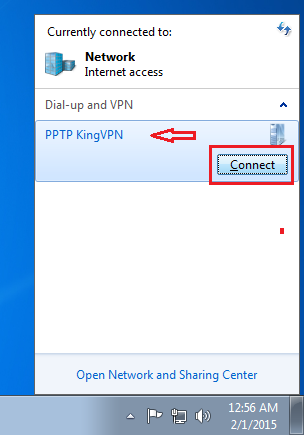
You can put or change your Username and Password , then click on the “Connect”
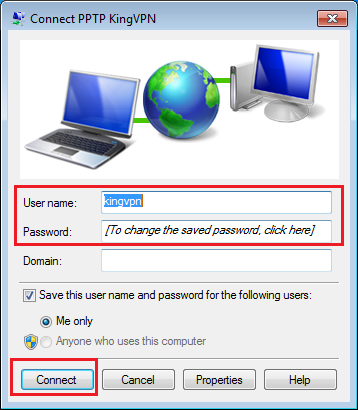
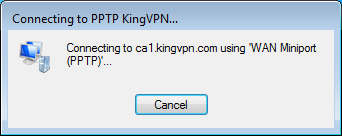
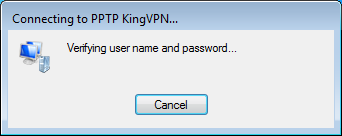
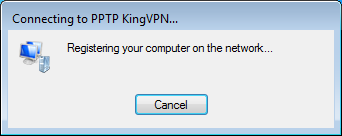
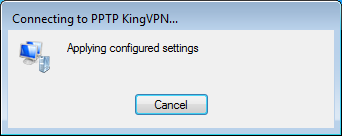
You’re now done with your setup! you are connected now
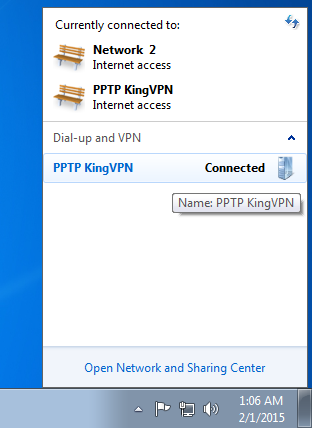
To disconnect from a VPN connection, right-click on the connection, and then click “Disconnect”
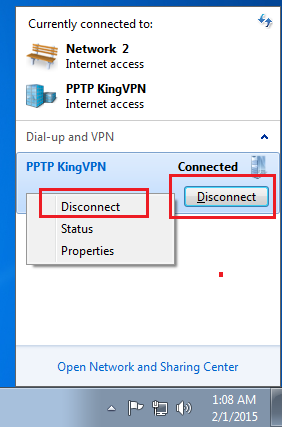
You can see servers address here
